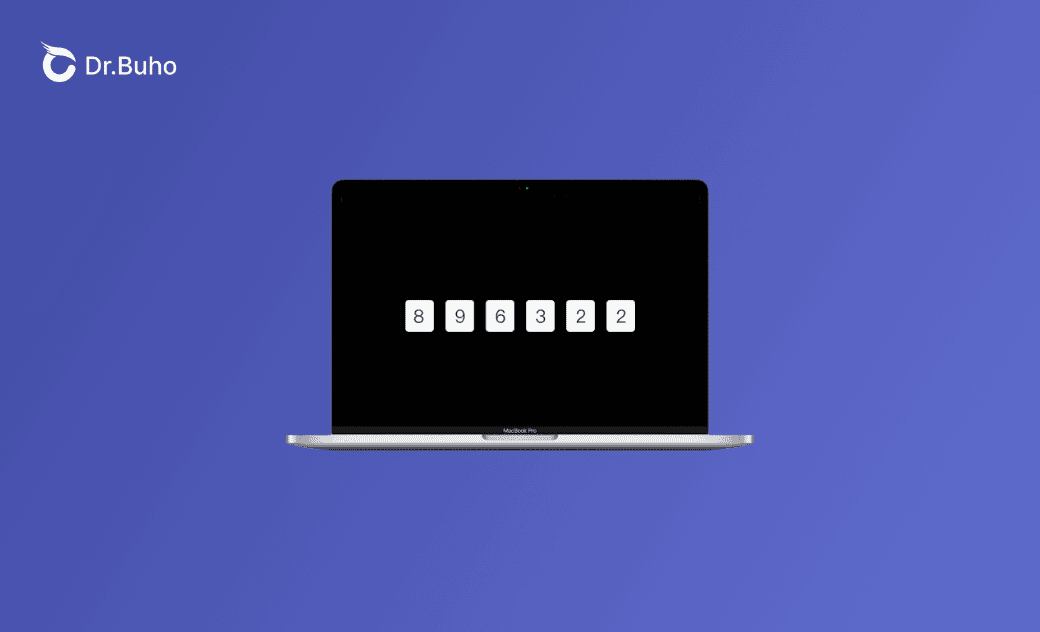How to Get Apple ID Verification Code to Verify Your Apple ID
About Apple ID Verification Code and Two-Factor Authentication
Apple ID verification code is a security measure for Apple ID accounts. It is a six-digit code that is automatically sent to your trusted devices or your phone number. You need to enter this code to verify your Apple ID if you have enabled Two-Factor Authentication for your Apple ID.
Two-factor authentication adds an extra layer of security to your Apple ID account to protect against unauthorized access. When you sign in to your Apple ID on a new device or change/update your Apple ID settings, it requires the verification code along with your password. Still, if you need to recover your Apple ID account, it also requires entering a verification code.
How to Get Apple ID Verification Code to Verify Apple ID – 4 Ways
To get a verification code to verify your Apple ID account, you have several options to go. Check the details below.
Way 1. Get Apple ID Verification Code on Trusted Devices
If you have enabled Two-Factor Authentication for your Apple ID and added some trusted devices, the verification code will be sent to one of the trusted devices (iPhone, iPad, Mac, etc.). On the trusted device, you will receive a pop-up notification with the verification code. You can unlock your device to tap the notification and the code will be displayed.
Way 2. Manually Retrieve a Verification Code for Apple ID
If you don’t see a pop-up notification on the trusted device, you can manually retrieve the verification code from Settings on your device.
On iPhone or iPad, go to Settings > Your Apple ID > Password & Security, and tap “Get Verification Code”.
On Mac, go to Apple > System Settings > Your Apple ID > Password & Security > Get a Verification Code.
Way 3. Receive Apple ID Verification Code with a Trusted Phone Number
If you can’t access your trusted devices but can still access the trusted phone number associated with your Apple ID, you can send the verification code to the trusted phone number via a text message or phone call.
Go to the Apple ID sign-in screen, select “Didn’t get a verification code?” and choose to send the code to your trusted phone number.
Way 4. Get the Verification Code via Email
If you have set up email as a verification method, you can receive the code via email. You can choose to send the verification code to the email address associated with your Apple ID. Then check your email inbox for the code.
How to Set Up Two-Factor Authentication for Apple ID
You can set up Two-Factor Authentication for your Apple ID during the setup process or later in your Apple ID account settings. Check how to do it below.
On iPhone or iPad:
- Open the Settings app on your iPhone or iPad.
- Tap on your Apple ID with your name at the top of the Settings screen.
- Tap “Password & Security”.
- Tap “Turn on Two-Factor Authentication” and follow the on-screen instructions to set up Two-Factor Authentication for your Apple ID.
On Mac:
- Click the Apple menu and select System Settings.
- Click your Apple ID at the top of the sidebar.
- Choose “Password & Security” in the right window.
- Tick the “Turn on Two-Factor Authentication” option.
When you set up your Apple ID, you can designate some devices as trusted like iPhone, iPad, Mac, etc. You can later manage your trusted devices from your Apple ID account settings screen. You can use these trusted devices to get verification codes when you attempt to log into your Apple ID on a new device or make changes to your account.
You may be also required to provide a trusted phone number during the setup process to receive verification codes.
If it provides backup codes during the setup process, you should save the backup codes to a safe location. These codes can be used to recover your Apple ID account if you lose access to all your trusted devices.
8 Tips to Fix “Can’t Verify Apple ID”
You should make sure your trusted devices and contact information are up-to-date to receive verification codes. If you encounter issues with receiving verification codes or meet the Apple ID verification failed error, you may try the tips below to resolve the issue.
- Resend the verification code and try again.
- Ensure that your device is well connected to the internet.
- Make sure the device you use is a trusted device for Two-Factor Authentication.
- Make sure the trusted phone number is correct and still in use.
- Try another trusted device to receive the code.
- Try a different method to receive the Apple ID verification code like using email, SMS, or phone call.
- Use iForgot Apple ID to recover your Apple ID account if you still can’t verify your Apple ID.
- Contact Apple Support for help.
Conclusion
This post offers 4 ways to help you get an Apple ID verification code to verify your Apple ID account. How to set up Two-Factor Authentication for Apple ID and 8 tips to fix Apple ID verification issues are also included. Hope it helps.
Cassie has been writing about technology for her entire career life - over 5 years. She enjoys diving into how Apple products work and then breaking it down in a way anyone can understand.