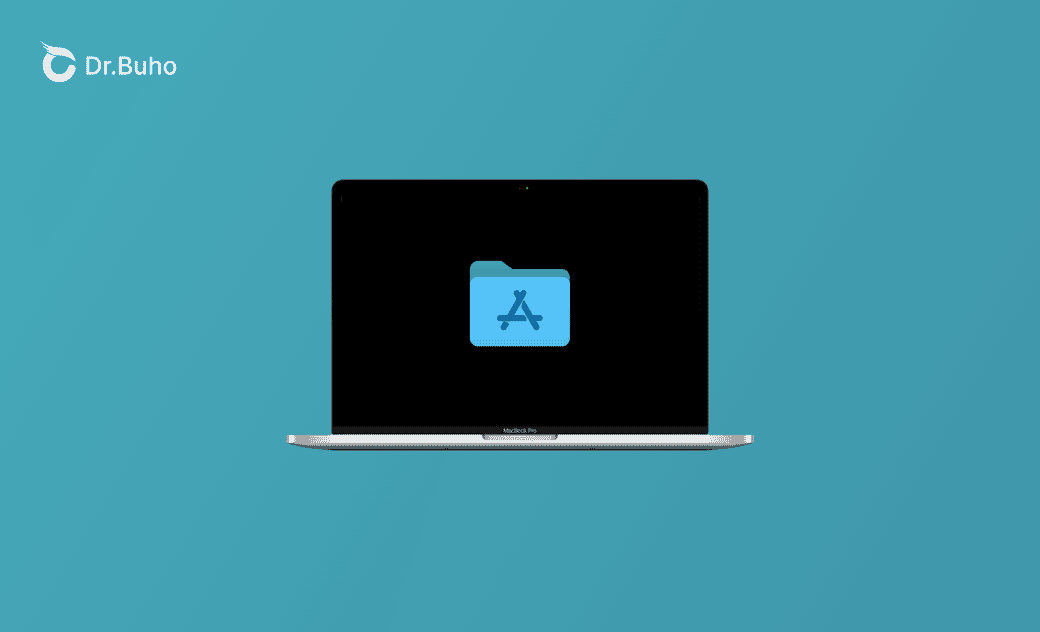Where Is the Applications Folder on Mac and How to Open It?
What Is the Applications Folder on Mac?
The Applications folder is a folder that comes with macOS. It is the default directory where macOS organizes the applications installed on your system. It contains various apps installed on your Mac like macOS built-in apps and some third-party apps. The built-in apps include App Store, Safari, FaceTime, Find My, Mail, Messages, Maps, Photos, Calendar, Apple Music, Preview, etc. If you install some third-party apps like Google Chrome, Microsoft Word, etc., they will also show in the Applications folder on Mac.
If you want to launch an application on your Mac, you can find it in the Applications folder and double-click it to easily open it. However, not all applications are stored in this folder. Some apps may be installed in different locations. If you don’t find the target app in Applications, you may search for and open it via Spotlight.
Where Is the Applications Folder on Mac?
The Applications folder on a Mac is located in the root directory of your Mac's startup disk.
How to Open the Applications Folder on Mac
To open the Applications folder, you can use one of the 4 ways below.
Way 1. Via Finder
- Click the Finder icon in the Dock to open Finder on your Mac.
- Click Applications in the left sidebar of the Finder window to open the Applications folder.
- If you don't find Applications, open Finder settings, switch to the Sidebar tab, and check whether Applications is checked.
Way 2. Use “Go” or “Go to Folder”
- If you don’t see Applications in the left panel of Finder, you can click the Go menu in Finder and select Applications.
- Alternatively, you can click Go > Go to Folder. Type “applications” and double-click “Applications” from the drop-down menu to launch the Applications folder.
Way 3. Use Keyboard Shortcut
You can also press the Shift + Command + A keyboard shortcut to fast open the Mac Applications folder.
Way 4. Via Spotlight Search
- Click the Spotlight icon or press Command + Spacebar to launch Spotlight Search.
- Type “Applications” in the search box and select Applications from the search results.
How to Use Applications Folder on Mac
After launching the Applications folder, you can do some common actions in it.
- Launch applications with a double click.
- Delete unwanted apps from your Mac. Right-click an app and select Move to Trash to uninstall it.
- Install an application by dragging the icon of its installer or disk image to the Applications folder.
- Right-click an app and select “Get Info” to check the detailed information of the app.
- Show package contents of an app.
- Add an app to the Dock by dragging its icon from the Applications folder to the Dock.
- Organize applications into subfolders if you like.
How to Uninstall Apps on Your Mac with BuhoCleaner
To completely uninstall apps without leftovers on your Mac, you can use BuhoCleaner.
BuhoCleaner is a professional Mac cleaner program that helps you clean and speed up your Mac. You can use it to remove wanted apps from your Mac, flash scan and remove junk data, find and delete duplicate files, analyze disk space usage, free up RAM, monitor CPU usage, and more.
- Launch BuhoCleaner.
- Click App Uninstall on the main UI.
- Select the target app you want to uninstall and click Remove.
Bottom Line
The Applications folder on Mac lets you easily launch and organize applications on your Mac. This post mainly introduces how to open and use the Applications folder on Mac. A professional Mac app installer program is also provided. Hope it helps.
Cassie has been writing about technology for her entire career life - over 5 years. She enjoys diving into how Apple products work and then breaking it down in a way anyone can understand.