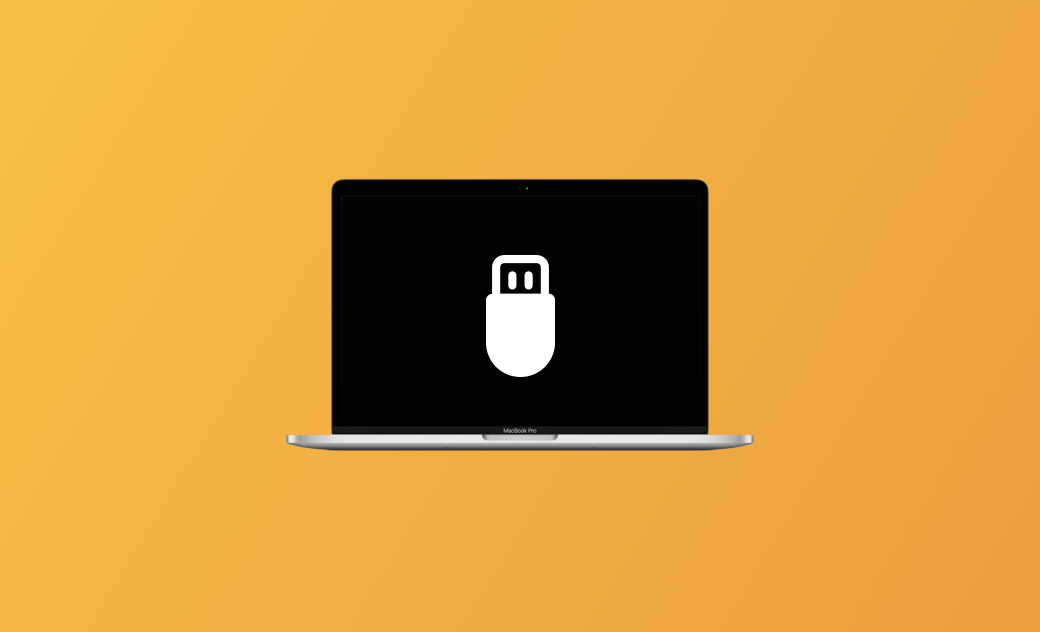How to Boot Your Mac from a USB Drive (Complete Guide)
In this blog post, you'll learn how to start your Mac from an external USB drive. Detailed steps have been shared. Check it out now!
On every Mac, there's a startup manager that allows you to pick between an internal or external drive as the startup disk when you start up your Mac. Starting up from an internal drive is easy, but what if you want to boot from an external USB drive?
Keep reading as we guide you through the process, step by step.
Why You Need to Boot Mac from a USB Drive
Booting your Mac from a USB drive comes in handy for various purposes:
- Experimenting with different operating systems, like Windows
- Installing macOS Beta versions
- Troubleshooting problems on your Mac
- Testing your applications on different macOS versions
- Dealing with insufficient storage space for installing a new macOS on the internal drive
How to Create a Bootable USB Installer for macOS
To start your Mac from a USB or external drive, you need to make your drive bootable first. Follow the steps below to create a bootable USB stick for your macOS:
- Prepare a USB stick or external hard drive with at least 16 GB of storage.
- Insert your drive into your Mac.
- Open Disk Utility and use the Erase tool to format your plugged drive into Mac OS Extended (Journaled) format. (Keep the scheme as GUID Partition Map.)
- Download the macOS installer file you want.
- Once the download is complete, open Terminal.
- Run the corresponding command according to the macOS version you want to install. And don't forget to replace "MyVolume" in the command with the name of your plugged drive.
macOS Tahoe: sudo /Applications/Install\ macOS\ Tahoe.app/Contents/Resources/createinstallmedia --volume /Volumes/MyVolume
macOS Sequoia: sudo /Applications/Install\ macOS\ Sequoia.app/Contents/Resources/createinstallmedia --volume /Volumes/MyVolume
macOS Sonoma: sudo /Applications/Install\ macOS\ Sonoma.app/Contents/Resources/createinstallmedia --volume /Volumes/MyVolume
macOS Ventura: sudo /Applications/Install\ macOS\ Ventura.app/Contents/Resources/createinstallmedia --volume /Volumes/MyVolume
macOS Monterey: sudo /Applications/Install\ macOS\ Monterey.app/Contents/Resources/createinstallmedia --volume /Volumes/MyVolume
macOS Big Sur: sudo /Applications/Install\ macOS\ Big\ Sur.app/Contents/Resources/createinstallmedia --volume /Volumes/MyVolume
How to Boot Your Mac from a USB Drive
Once you have the bootable media ready, let's proceed to the steps for booting your Mac from a USB stick or external drive.
- Shut down your Mac. Save the files you're editing, then click the Apple menu > Shut Down.
- Insert the bootable media into your Mac.
- Start Startup Manager
For Macs with Apple Silicon:
- Start up your Mac.
- Press and hold the Power button.
- When you see the Startup Options screen, you can release the Power button.
For Intel-based Macs:
- Start up your Mac as usual.
- Immediately hold down the Option key on your keyboard.
- Keep holding the Option key until you see the Startup Manager.
- Select the drive you inserted and press Return to start your Mac from the selected USB or external drive.
- Follow the on-screen instructions to install macOS from your USB or external drive.
How to Quickly Switch Startup Disks on a Mac
Apple allows you to start your Mac from an external drive, a network volume, or another operating system. To quickly switch your default startup disk on your Mac, follow these steps.
- Open the System Settings app on your Mac.
- Click General > Startup Disk.
- Select the system you want to start your Mac with, and click Restart.
FAQs
What Should I Do If I Don't See an Option to Start My Mac from A USB Drive?
If your Mac won't start up from a USB stick or external USB drive, check the following:
- The macOS to start is compatible with your Mac.
- Make sure your bootable drive is properly connected.
- Make sure your bootable drive is properly created.
- Make sure the bootable drive's file system is not corrupted.
Can I Boot My Mac from a USB drive without Networking?
Yes, you can start your Mac from a USB drive without a network connection. The startup process is self-contained and does not depend on any network resources.
Do I Need to Connect the Bootable USB Drive the Next Time I Start Up My Mac?
After you start your Mac from a USB or external drive, the necessary files are stored on the internal drive, so you don't need to connect a bootable USB drive the next time you start your Mac.
Conclusion
By now, you've learned how to boot your Mac using a USB stick or external USB drive for different tasks. It's pretty easy, but having bootable media is a must. Don't fret if you don't have one yet – you can create it yourself in a jiffy by following these steps: format a USB drive, download your desired macOS version, and create your bootable installer using Terminal.
Jerome is a passionate enthusiast of all things Apple. He is expertise in crafting tech-related articles, with a portfolio of more than 100 articles covering various Apple products like the iPhone, iPad, and Mac.