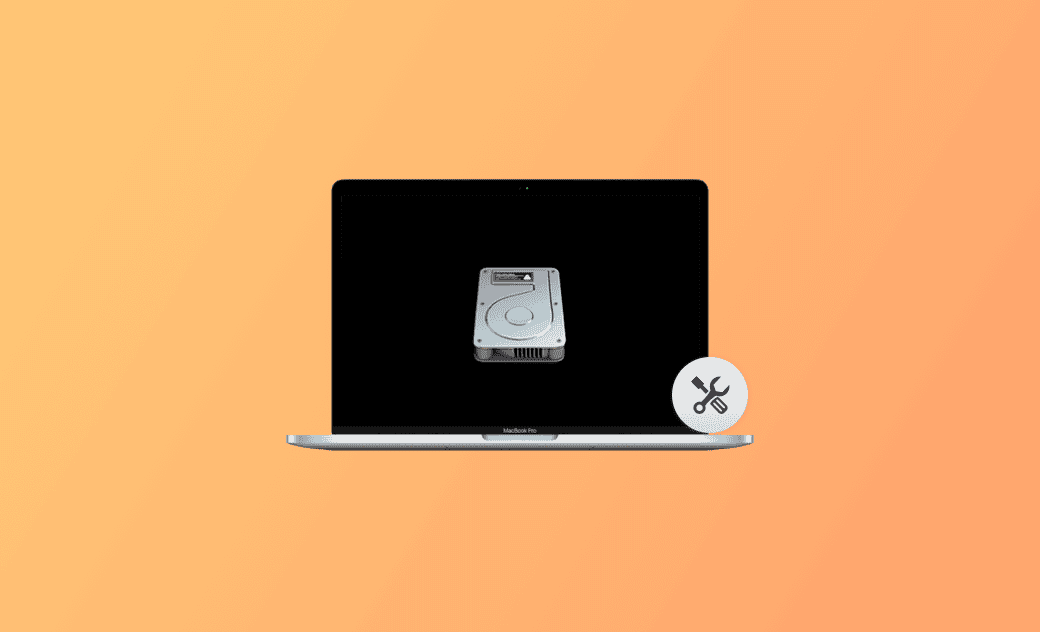How to Boot Mac into Disk Utility to Repair Mac Disk or OS
If your Mac computer suffers system crashes, startup issues, disk failures, etc., you may use the First Aid feature in Disk Utility to repair your Mac disk. Learn how to boot Mac into Disk Utility to resolve Mac issues below.
6 Steps to Boot Mac into Disk Utility
If your Mac can’t boot, you can open Disk Utility on Mac startup from macOS Recovery. Follow the steps below.
Step 1. Shut down your Mac.
Step 2. Start Mac in Recovery Mode.
Intel-based Mac: Turn on your Mac by pressing the Power button. Immediately press and hold the Command + R keys at the same time until you see the Apple logo.
Apple silicon Mac: Press and hold the Power button until you see the startup options window. Click Options and click Continue to boot your Mac into recovery mode.
Step 3. Boot into Disk Utility on Mac.
In the macOS Recovery screen, select the Disk Utility option and click Continue. It will launch the Disk Utility app.
Step 4. Select the Disk You Want to Repair.
In Disk Utility, you can see the list of all available disks and partitions in the left sidebar. Select the target disk you want to repair.
If your Mac won’t boot or has other startup issues, you can choose to repair your Mac’s internal startup disk.
Step 5. Run First Aid for the Disk.
After you select the Mac disk, click the First Aid button at the top of the Disk Utility window. Click Run to repair the Mac disk with Disk Utility.
You can first run First Aid for each volume and each container on the disk and then repair the disk itself.
Step 6. Exit Disk Utility and Restart Mac.
After you finish using Disk Utility, you can close it. Then restart your Mac to see if helps repair Mac OS problems.
Open Disk Utility on a Bootable Mac
If your Mac can start up, you can click Finder > Applications > Utilities > Disk Utility to easily open Disk Utility on your Mac. Or you can search for it with Spotlight.
Free Up Disk Space on Mac with BuhoCleaner
If your Mac is running out of space or running very slow, you can use BuhoCleaner to clean up your Mac and get more free storage space.
BuhoCleaner is a versatile Mac cleaner program. You can use it to run a flash clean for your Mac with one click. It can scan and remove junk data from your computer. It helps you clear system storage and cache, free up RAM, completely uninstall apps, manage startup items, find and delete large files, analyze disk space, flush DNS, and more.
Bottom Line
This post offers a step-by-step guide on how to boot Mac into Disk Utility to help you scan and fix Mac disk errors, solve startup issues, etc. If you have other Mac or iPhone problems, you may find solutions from our official website: https://www.drbuho.com/.
Cassie has been writing about technology for her entire career life - over 5 years. She enjoys diving into how Apple products work and then breaking it down in a way anyone can understand.