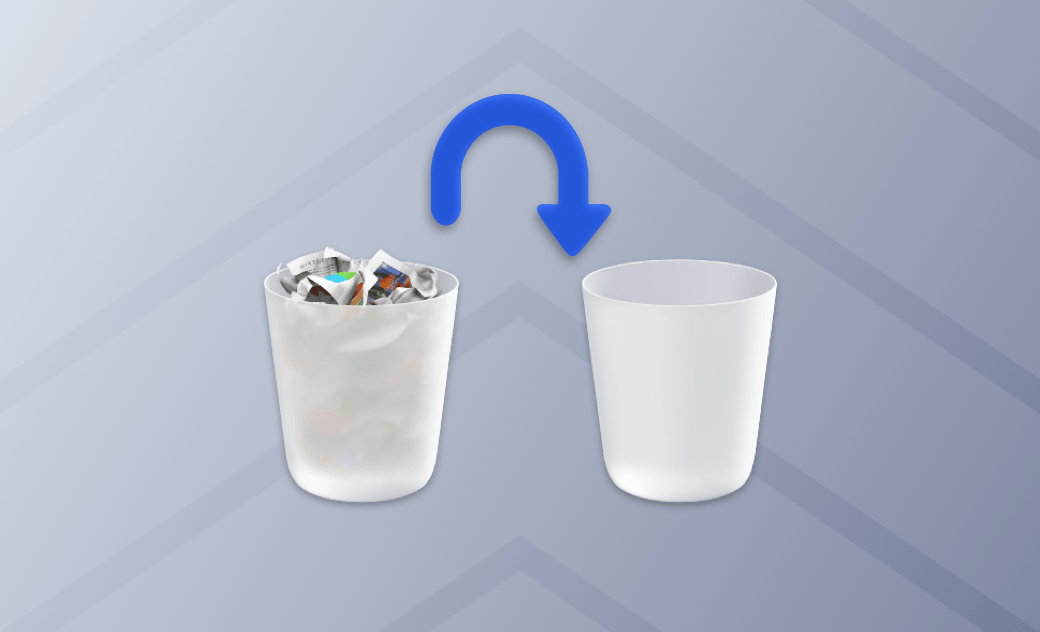Trash Won't Empty on macOS Sequoia? Here's the Fix
Summary: In this article, you will learn how to fix the issue that Mac Trash won't empty.
The files in the Trash have not been completely removed from your Mac, and they're still using your storage space. When you finally decide to empty the Trash, your Mac says that your operation couldn't be completed.
Wondering why the problem occurs and how to fix it? Keep reading this blog, and you will find all the answers you want.
Why Can't I Empty the Trash on macOS Sequoia?
The reason why your Mac won't empty the Trash varies. The most common ones are:
- The file is in use.
- Your disk is full.
- The file is locked.
- Disk permissions are corrupted.
How to Force Empty Trash on Mac Using Terminal
It's frustrating to be unable to empty the Trash on your Mac. Fortunately, there is a quick way to solve this problem: force clear the Trash using Terminal. However, please note that this method will completely delete the files and cannot be recovered. You'd better recheck the files you want to get rid of before actually deleting them.
Open Terminal via Spotlight or Launchpad.
In the Terminal, type the command:
sudo rmfollowed by a space, drag the files in the Trash to the Terminal, and press the Return key. (Replacesudo rmwithsudo rm -rfif you want to delete folders.)- Enter your administrator password and press Return again.
rm -rf command is dangerous. Please use it with caution.Forcibly emptying the Trash with the Terminal is risky. The best way to fix the problem of Trash not emptying is to understand the causes and fix them accordingly. Let's take a look now.
How to Fix “Mac Trash Won't Empty Because File in Use”
If you fail to clear Trash because some of the files inside are in use, you should quit the applications or processes using the files you want to delete. Here's what you can do:
Restart your Mac
The most straightforward way is to restart your Mac. Restarting your Mac will close the applications occupying the files, which will help you empty the Trash.
Use Safe Mode
If you're still unable to empty the Trash, you can use Mac Safe Mode to fix the problem. Safe Mode can fix various problems with your Mac. When you start your Mac in Safe Mode, some unnecessary programs are blocked from launching. Also, cache files and temporary files are cleaned up in Safe Mode.
How to Boot Your Mac in Safe Mode:
- Shut down your Mac.
- Start your Mac, press and hold the Shift key until you see the login window.
- Log in to your Mac. (You may be asked to log in again. You can see Safe Boot in the upper-right corner of your login window.)
- Right-click the Trash icon in the Dock and choose Empty Trash.
- Restart your Mac normally.
Related Article: How to Completely Delete Files on Mac
How to Fix “Can't Empty Trash Because Disk is Full”
Every task and action on your Mac needs space to perform. If you get the message that the disk is full, all your operations on your Mac may fail. Therefore, the key to successfully cleaning the Trash is to free up disk space.
Clear Disk Space
Indeed, you can move some unused files to an external drive to free up space. However, if you don't have an external drive nearby, you can use the shortcut Command + Option + Delete to delete files and bypass the Trash.
Too time-consuming? Here's a handy tool, BuhoCleaner. As one of the best Mac cleaning and optimization software, BuhoCleaner can clean and speed up your Mac with a few clicks. What it can do for you includes system junk cleaning, Trash emptying, app uninstallation, duplicate file and large file removal, startup items management, and more. Moreover, all its deletions bypass the Trash.
Related Article: How to Free Up Disk Space on Mac
Repair Your Disk
Can't empty the Trash even though there's free space? This could be because there's a problem with your disk. To fix this, run a test using the First Aid feature in Disk Utility. However, if you want to repair disk problems, you'll need to restart your Mac in macOS Recovery Mode.
Here's How to Repair a Disk:
- Restart your Mac.
- Immediately press and hold the Command + R keys until the macOS Utilities window appears. (On Apple Silicon Macs, press the Power button.)
- In the macOS Utilities window, select Disk Utility, and then Continue.
Select the disk where you want to delete the files and click the First Aid tab > Run. If there is no Run button, click the Repair Disk button instead.
When all is done, quit Disk Utility, restart your Mac, and try to empty your Trash.
How to Fix “Mac Trash Won't Empty Because File Is Locked”
As mentioned earlier, a locked file may prevent you from emptying the Trash. Follow the steps below to unlock the files you want to delete first.
- Locate the locked file you can't delete.
- Control-click it and choose Get Info.
- Uncheck the Locked box.
- Empty your Trash.
Conclusion
Hopefully, you have successfully cleaned the Trash by using the above methods. If the problem still exists, you may need to format your disk and reinstall your operating system or have your hard drive checked for damage.
If this article is helpful to you, don't forget to share it with your friends.
Robert is a tech-savvy fan who loves all things Apple. As a hobbyist of gardening and meditation, he is also a seasoned writer covering a wide array of Apple products, like iPhone, iPad, iOS, and more.