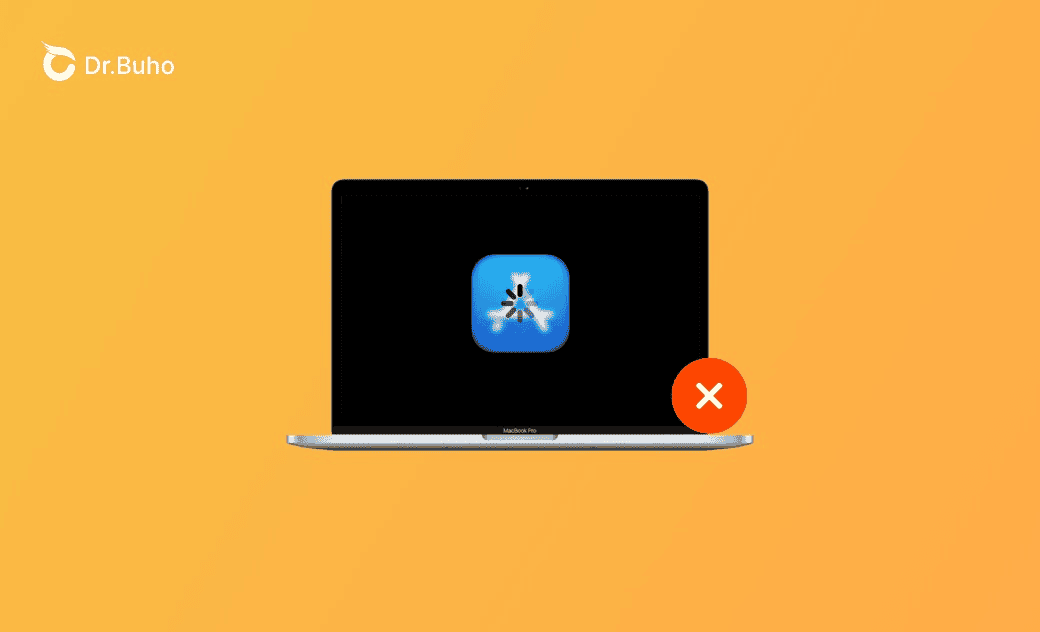macOS Sequoia/Sonoma Can't Open Apps? Here's the Fix
Fix 1. Restart Your Mac and Open the App Again
You can perform a simple restart for your Mac and try to launch the app again to see if you can smoothly open it.
Fix 2. Update the Application to a Newer Version
If you can't open an application on your Mac and it says this application is not supported on this Mac, you can update the application to the latest version.
To update an app on your Mac, you can open the App Store, click Updates in the sidebar, and click the Update button next to the app to update it.
If you didn’t get the app from the Mac App Store, you may uninstall the app and go to its official website to download its latest version.
Fix 3. Update Your macOS
The version of the application may not be compatible with your macOS. You can try to update your macOS to a newer version and try to launch the app again.
To update your macOS, you can click Apple > System Settings > General > Software Update to check and install newer updates on your Mac.
Fix 4. Uninstall and Reinstall the App on the Mac
If you can’t open an app on your Mac and it says the app is damaged, you can completely uninstall the app and reinstall it on your Mac.
To completely uninstall an application on your Mac, you can use BuhoCleaner. This program lets you uninstall apps on Mac with one click, along with removing all leftovers. It is also a professional Mac cleaner program offering many Mac cleanup features to help clean and speed up your Mac.
- Download, install, and launch BuhoCleaner.
- Select App Uninstall in the sidebar.
- Find and select the target app that you can’t open. Select all its related files and folders.
- Click the Remove button to uninstall the app with one click.
Fix 5. Open an App from an Unidentified Developer
If it says the app cannot be opened because it is from an unidentified developer, you can follow the steps below to open the app if you are sure that it is safe.
- Open Finder on your Mac and find the app that you want to open.
- Right-click the app and choose Open.
- Click Open again to launch the app. The app will be saved as an exception to your security settings and you can open it by double-clicking it in the future.
You can also try to download the app from another reliable source or turn to an alternative to the app.
Fix 6. Start Your Mac in Safe Mode to Open the App
If you fail to open an application on your Mac, you can start your Mac in safe mode to see if you can open the app in safe mode.
Fix 7. Contact the Administrator of the Mac
If you can’t open an app on a Mac because it requires administrator privilege, you can contact the administrator of the Mac for help.
Fix 8. Contact the App Developer for Help
At last, if you still can’t open the app on your Mac, you may visit the app website to contact its support team to ask for help.
Bottom Line
This post offers 8 tips to help you fix apps not opening/starting issues on Mac (Sequoia/Sonoma). Hope it helps.
Cassie has been writing about technology for her entire career life - over 5 years. She enjoys diving into how Apple products work and then breaking it down in a way anyone can understand.