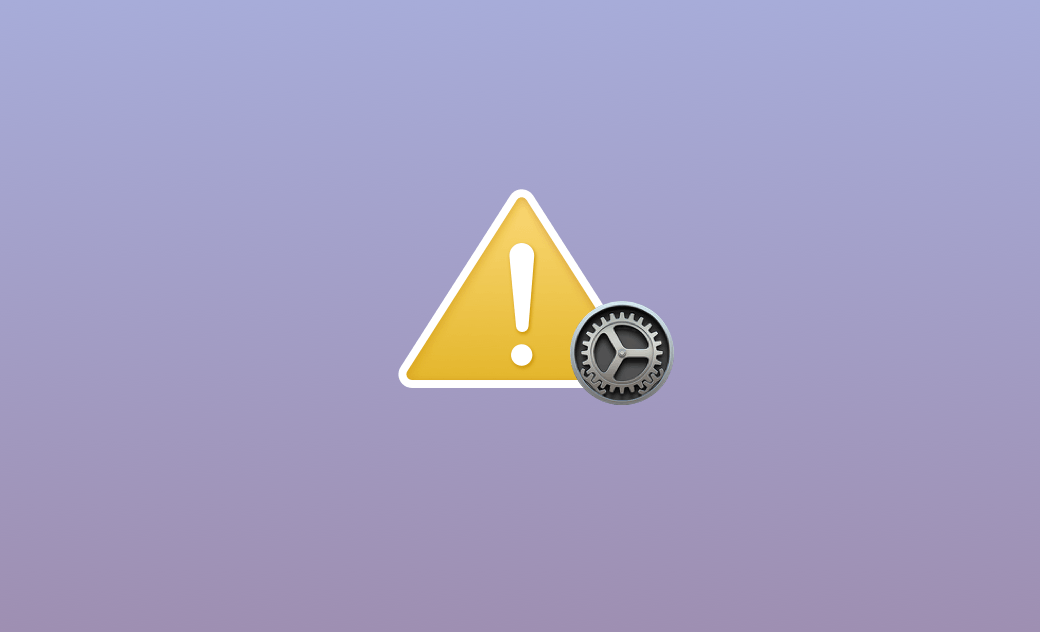Mac Won't Update to Sequoia? 8 Fixes Here!
Summary: From this guide, you'll discover why your Mac won't update to macOS Sequoia and learn how to resolve macOS update issues. Keep reading.
It can be frustrating when you're unable to update your macOS to Sequoia, don't worry. In this blog post, we will first explain why your Mac won't update to macOS Sequoia and then provide you with quick solutions to resolve the issue.
Let's get started.
Why Won't My Mac Update to Sequoia?
During the macOS download and installation process, you may encounter false warnings, and the reasons behind these alerts can vary. Here are the most common ones:
- Incompatibility
- Low Storage Space
- Poor Network Connection
- Apple Server Errors
- Unexpected Power Loss
- SMC/NVRAM Bugs
- Third-Party Software Conflicts
- Hardware Issues
8 Fixes for Mac Not Updating to Sequoia
Now that we've uncovered why your Mac won't update, let's explore how to fix the problem.
1. Check if Your Mac Is Compatible
Incompatibility can lead to an update issue. Before actually updating your Mac, you'd better check whether your Mac is compatible with the macOS you want to install.
Below are the Macs that are compatible with macOS Sequoia.
- iMac: 2019 and later
- iMac Pro: 2017 and later
- Mac Studio: 2022
- MacBook Air: 2020 and later
- Mac Mini: 2018 and later
- MacBook Pro: 2018 and later
- Mac Pro: 2019 and later
Related Article: How to Install macOS on an Unsupported Mac
- Software Update will only show upgrades that are compatible with your Mac.
- If your System Preferences do not include Software Update, then you are using macOS 10.13 or older, and you will need to use the App Store to update.
2. Free Up Storage Space
One of the most critical factors preventing a Mac update is insufficient storage space. The installer package for macOS Sequoia requires approximately 15 GB, but that doesn't mean you only need 13 GB of free space. To ensure a successful installation, it's advisable to have at least 25 GB of free space available.
To check your available free space, click the Apple menu > System Settings > General > Storage.
If you find that you're running low on storage space, consider using BuhoCleaner, one of the best Mac cleaners. This tool can quickly clear unnecessary files from your Mac, including cleaning junk files, removing unwanted apps, and detecting and deleting large or duplicate files. In just a few seconds, you can free up gigabytes of storage space.
3. Check Network Connection
Network connection plays an essential role in a successful macOS update. The macOS installer needs to get the relevant Mac information over the network. Therefore, make sure your Wi-Fi is connected and stable.
To have a better Wi-Fi connection, follow the steps below to reset your Wi-Fi.
- Click the Wi-Fi icon in the status menu.
- Turn it off and on again.
- Check if you can update your Mac properly.
Related Article: Mac Won't Connect to Wi-Fi? Here's the Fix
4. Restart Your Mac
If your Mac is stuck on a screen for over 10 minutes, most likely, your update has failed. In this case, you can press and hold the Power button, turn off your Mac, and then restart your Mac to see if the update is successful.
5. Check if There Are Issues with Apple's Servers
Update problems occur when Apple's servers are experiencing issues. What you need to do is go to Apple's System Status page to check if there is a problem with Apple's servers.
- Open the Apple System Status page.
- Find the macOS Software Update and see its status. (Green means available, while red or yellow means issues with Apple's servers, and there is nothing you can do but wait. )
If there are no issues with Apple's servers, try the next step.
6. Reset NVRAM
NVRAM is short for Non-Volatile Random Access Memory. It stores your Mac's preferences such as date, time, desktop, mouse, and so on. These preference files help your Mac run smoothly, and they will not be erased even if you turn off your Mac. However, they may also make your Mac run problematic. Regarding this case, you can reset your NVRAM.
Here's what you need to do:
- Restart your Mac.
- Immediately press and hold Command + Option + P + R keys.
- 20 seconds later, release the keys.
- When your Mac reloads, try to update your macOS.
7. Update Your Mac in Safe Mode
Safe Mode can solve a lot of problems with Macs. If your Mac fails to boot up because of a black or blank screen, you can update your Mac in Safe Mode.
Here are the steps:
Shut Down Your Mac: Make sure your Mac is turned off completely before starting.
Boot into Safe Mode:
On an Intel-based Mac:
- Press and hold the Shift key.
- Keep holding the Shift key until you see the login window appear. You should also see Safe Boot or similar words in the right corner of the login window, indicating that you're in Safe Mode.
On an Apple Silicon Mac:
- Long press the Power button until you see the Startup Options window.
- Press and hold the Shift key.
- Click on Continue in safe mode and release the Shift key when you see the login screen.
Log in to Your Mac: Enter your username and password to log in to your Mac.
8. Update Your macOS in Recovery Mode
macOS Recovery Mode is the ultimate solution for you. With the macOS Recovery Mode, you can reinstall the latest version of macOS that is currently or recently installed. But to avoid any bad surprises, it's a good idea to back up your Mac first.
Here's what you need to do:
- Turn on your Mac.
- Do one of the following:
- On an Intel-based Mac: Immediately press and hold the Command + R keys until you see the Apple logo or other images.
- On an Apple silicon Mac: Press and hold the Power button until you see the Startup Options, select your startup disk, and then click Continue to start your Mac in Recovery Mode.
- In the macOS Utilities list, choose Reinstall macOS.
- Follow the on-screen instructions to complete the reinstallation process.
Conclusion
Hopefully, you have successfully updated your Mac by using one or more of the above methods. If your Mac still fails to update, you may need to check your hardware.
Overall, Mac update issues are common, and finding a solution is not difficult. It's worth noting that lack of storage space is the main reason you cannot update your Mac to macOS Sequoia. So don't forget to reserve enough storage space before performing an update.
Wendy Wu is a tech enthusiast with a deep passion for all things iPhone, iPad, and Mac. Wendy is always on the lookout for Apple products and is committed to providing Apple users with some of the latest information and useful tips.