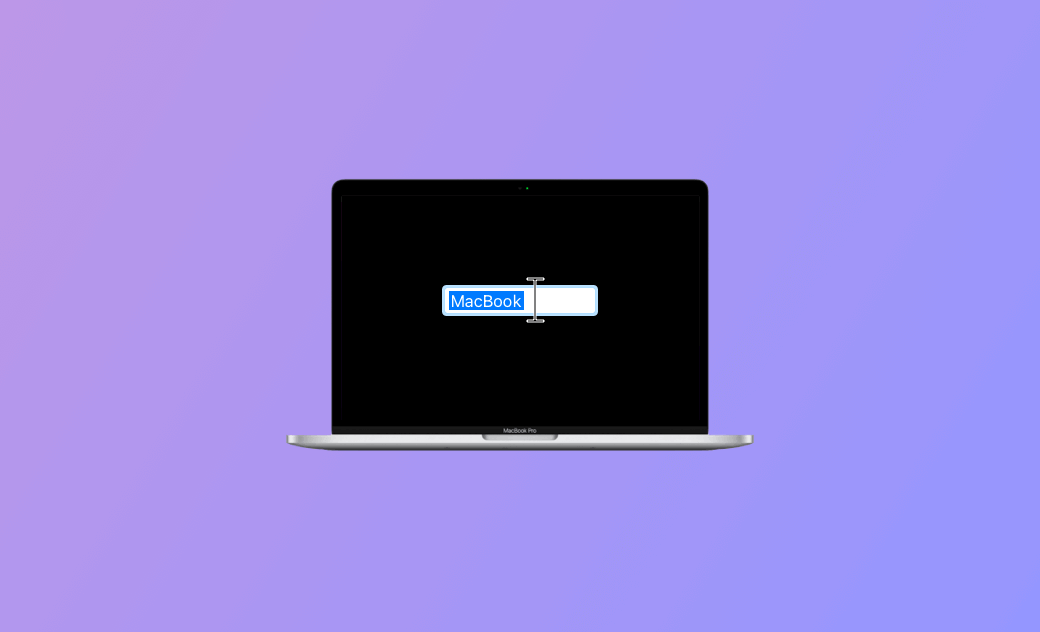How to Change Mac Name/Hostname/Username [Full Guide]
The computer’s name helps identify your Mac computer. To change the name or hostname of your Mac computer, you can follow the steps below. A step-by-step guide on how to change the user name on Mac is also provided.
How to Change MacBook/Mac Computer Name
- Click the Apple menu at the top-left corner and select System Settings to open Mac System Settings.
- Click General in the left panel and click About in the right window.
- Next to the Name field, you can find your computer’s current name. Click the name field and type a new name for your MacBook or Mac computer.
How to Change Your Mac’s Local Hostname
If you don’t want your Mac’s local hostname to be the same as your computer name, you can follow the steps below to change the hostname of your Mac/MacBook.
- The local hostname or local network name of your Mac can be found by going to Apple > System Settings > General > Sharing. Scroll down to find the local hostname of your Mac computer.
- Click the Edit button next to Local Hostname to enter a new hostname for your Mac. It must only contain letters and hyphens.
How to Change User Name on Mac
Changing the username of a user account on your Mac is a little bit more complicated than changing the Mac computer’s name. Check the steps below.
Step 1. Create a new administrator account.
- You can change the name of the user account only when you log in to your Mac with another account, so create another administrator account first. Click Apple > System Settings > Users & Groups.
- Click the Add Account button and enter your password.
- Choose the type of user (Administrator) in the pop-up New Account window.
- Enter a username and password to create a new user account on your Mac.
Step 2. Rename the home folder on your Mac.
- Click Apple > Log Out to log out of the user account that you want to change its name.
- Log into the new administrator account you created in Step 1.
- Open Finder. Click Go > Go to Folder, type /Users, and press Enter to open the Users folder.
- Select the folder of the target user account and change the folder name. Do not contain spaces in the name.
Step 3. Change the account user name on Mac.
- Click Apple > System Settings > Users & Groups.
- Press and hold the Control key and click the account name you want to rename. Choose the Advanced Options option.
- Enter the username next to User Name to match the name you gave to your home folder in Step 2.
- Scroll down to find Home Directory. Enter the same name as the home folder after /Users/.
- Save the changes and restart your Mac to log into your Mac with the renamed account.
Mac Computer’s Name vs Hostname vs User Name
Mac Computer's Name: A user-friendly label for your Mac that helps identify it on networks.
Mac Local Hostname: A technical identifier used for network communication and management within a local network.
The local hostname helps identify your Mac to Bonjour-compatible devices and services. Computers on your local network can access your computer with this address.
The local hostname of your Mac computer is your computer’s name with “.local” added after. If your computer’s name has spaces, the spaces will be replaced by hyphens. For instance, if your MacBook’s name is My MacBook Pro, then your local hostname is My-MacBook-Pro.local. If you like, you can manually change your Mac’s hostname by following the guide above.
Mac User Name: The name associated with your user account on the Mac and used for logging in and personalizing your experience. Each user account on your Mac has a unique user name. It is also used to create the home folder path, where your personal files and settings are stored.
Bottom Line
This post mainly introduces how to change your Mac name, hostname, or username. Differences between the Mac computer’s name, hostname, and username are also explained. Hope it helps.
Cassie has been writing about technology for her entire career life - over 5 years. She enjoys diving into how Apple products work and then breaking it down in a way anyone can understand.