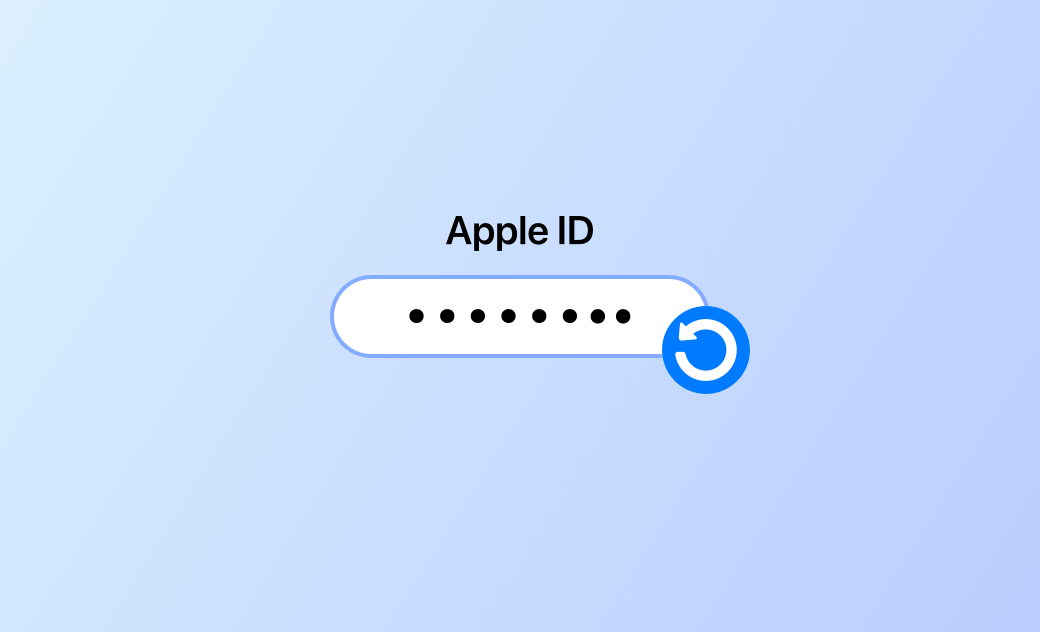How to Change or Reset Apple ID Password on Mac or iPhone
Apple ID is the gateway to various Apple services like App Store, iTunes, iCloud, etc. If you can't sign into your Apple ID, you will lose access to your data. This post offers a detailed guide on how to change or reset your Apple ID password. Check the details below.
How to Reset Apple ID Password If You Forgot It – 4 Ways
1. Reset Apple ID Password on Mac via Apple iForgot Website
Step 1. Go to https://appleid.apple.com/ in a browser and click the Sign In button.
Step 2. On the Apple ID login page, you can click the “Forgot Apple ID or password?” link. This will take you to the Apple ID recovery page.
Alternatively, you can go to https://iforgot.apple.com/ and click the Reset Password button or directly go to https://iforgot.apple.com/password/verify/appleid to open the Apple ID password reset page.
Step 3. Enter your Apple ID and type the character in the image. Click Continue.
Step 4. Choose how you want to reset your password: use email or answer security questions.
If you choose to use email, then you will receive an Apple ID password reset email. Follow the instructions in the email to set a new password for your account.
If you choose to answer security questions, you need to provide the answers to the security questions you set up when you create the Apple ID. If you provide the correct answers, then you are allowed to create a new password for your Apple ID.
2. Reset Apple ID Password on iPhone/iPad
Step 1. Open the Settings app on your iPhone or iPad.
Step 2. Tap your name and select Password & Security. Choose Change Password.
Step 3. In the pop-up window, enter a new password and click Change to reset the password for your Apple ID.
3. Recover Your Apple ID Account on Mac
Step 1. Click the Apple menu and click System Settings. Click “Sign in with your Apple ID” in the left sidebar.
Step 2. Click “Forgot Apple ID or password”. Enter your Apple ID and click Continue to follow the on-screen instructions to complete the password reset process.
4. Use the Apple Support App to Reset Your Apple ID Password
Step 1. If you don’t have an Apple device, you can borrow an Apple device from family or friends. Open the App Store on the iPhone or iPad. Search for “Apple Support” to download this app.
Step 2. Launch the Apple Support app. Select “Reset Password” under “Support Tools”. Tap “A different Apple ID”.
Step 3. Select “Reset Apple ID Password”. Enter the target Apple ID that you want to reset the password. Follow the instructions to reset the password.
How to Change Apple ID Password on iPhone/iPad/Mac
It's important to keep your Apple ID password secure and avoid sharing it with others. You’d better choose a strong, unique password that combines letters, numbers, and symbols to enhance security.
If you know your Apple ID password but want to change it to a strong one, you can follow the steps below.
On iPhone/iPad:
- Open the Settings app on your iPhone or iPad.
- Tap your name and select Password & Security.
- Tap Change Password.
- Enter the old passcode and then type a new password.
- Tap Change to change your Apple ID password on your iPhone or iPad.
On Mac:
- Click Apple > System Settings.
- Select your name in the left panel.
- Select Password & Security on the right.
- Click the Change Password button.
- Enter your Mac login password.
- Then enter a new password to change the password of your Apple ID on Mac.
On the web:
- Go to https://appleid.apple.com/ in your browser.
- Click Sign In and enter the login information to sign into your Apple ID account.
- Choose Sign-In and Security in the left panel.
- Select Password in the right window.
- Enter your current password. Then enter a new password and confirm it.
- Click the Change Password button to change your Apple ID password online.
Bottom Line
This post mainly introduces how to change or reset your Apple ID password on your iPhone/iPad/Mac. You should set up a strong password for your Apple ID account to keep your data secure.
Cassie has been writing about technology for her entire career life - over 5 years. She enjoys diving into how Apple products work and then breaking it down in a way anyone can understand.