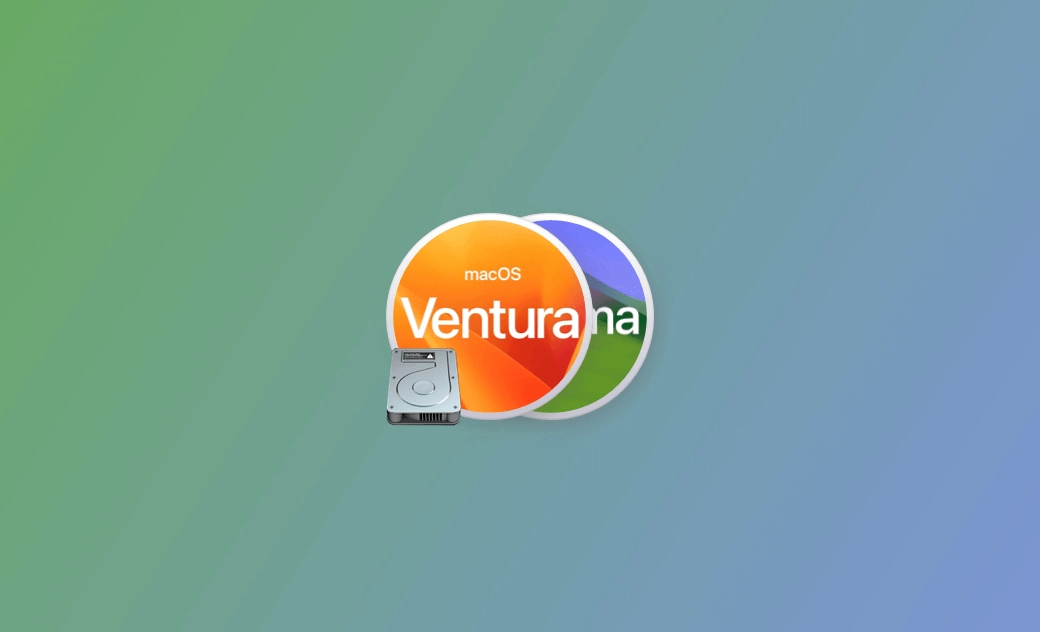How to Change Startup Disk on Mac (Sequoia/Sonoma)
A startup disk is a volume on a drive that contains the operating system. You can boot your Mac from different startup disks. If you want to change the startup disk on your Mac, you can check the detailed instructions below.
How to Change Startup Disk on Mac Once
The process of altering the startup disk once on Apple silicon Macs and Intel-based Macs is different. Check how to change the Mac startup disk on boot below.
On Apple Silicon Macs:
- Press and hold the Power button on your Mac until you see the “Loading startup options” screen.
- On the Startup Options screen, you can select the preferred startup disk and click the Continue button. Your Mac will start up from the disk you selected.
On Intel-Based Macs:
- Press the Power button to turn on your Mac, and immediately press and hold the Option key until you see the Apple logo.
- Next, use the left or right key to select the target drive that you want to boot your Mac from.
- Press Enter or click the Up icon to boot your Mac from the selected startup disk.
How to Select Default Startup Disk on Your Mac
If you want to change a startup disk for your Mac and use it all the time, you can check how to set the default startup disk on macOS Sequoia/Sonoma/Ventura below.
- Click Apple > System Settings > General > Startup Disk.
- Select the preferred startup disk for your Mac and click Restart. Your Mac will start from the selected disk every time.
How to Change Startup Disk on Mac with Terminal
If you are familiar with Terminal commands, you may use Terminal to change the startup disk on your Mac.
- Connect the USB flash drive or external hard drive that you want to use as the startup disk for your Mac.
- Open Spotlight Search on your Mac. Search for “Terminal” to open Terminal on Mac.
- In the Terminal window, type
diskutil listand press Enter. This will list all the disks connected to your Mac. The disk marked as “Bootable” is the current startup disk. You can remember the name of the target drive that you want to select as the new startup disk. - Next, type the command
sudo bless --mount /Volumes/YourNewDiskName --setBoot. Replace “YourNewDiskName” with the actual name of the new startup disk. If the disk name has spaces, you should enclose the entire path of the disk with quotations, e.g.,sudo bless --mount “/Volumes/My macOS” --setBoot. - Press Enter to change your Mac startup disk.
- Restart your Mac from the new startup disk.
Fix Mac Startup Disk Not Showing/Missing
If you see a “no startup disk” or “startup disk not showing/missing” error on your Mac, you may try the tips below to fix the issue.
Tip 1. Restart your Mac to see if the problem is gone.
Tip 2. Repair Mac startup disk in Recovery Mode. Start your Mac in Recovery Mode and launch Disk Utility. Select your Mac startup disk and click First Aid > Run to repair the disk.
Tip 3. Reset NVRAM on Mac. Turn on your Mac and immediately press Option + Command + P + R for about 20 seconds.
Tip 4. Reset SMC on Mac. Press the Power button and immediately press and hold the Shift + Control + Option keys.
Tip 5. If you use an external drive as the startup disk, make sure it is well connected to your Mac.
Tip 6. Follow the guide above to change another startup disk for your Mac.
Tip 7. Reinstall macOS if nothing helps.
Tip 8. Contact Apple Support for help.
Bottom Line
This post mainly introduces how to change the startup disk on Mac. Some tips to help you fix startup disks not showing/missing on Mac are also provided. Hope it helps.
If you need a Mac cleaner application to clean and speed up your Mac, you may try BuhoCleaner.
Cassie has been writing about technology for her entire career life - over 5 years. She enjoys diving into how Apple products work and then breaking it down in a way anyone can understand.