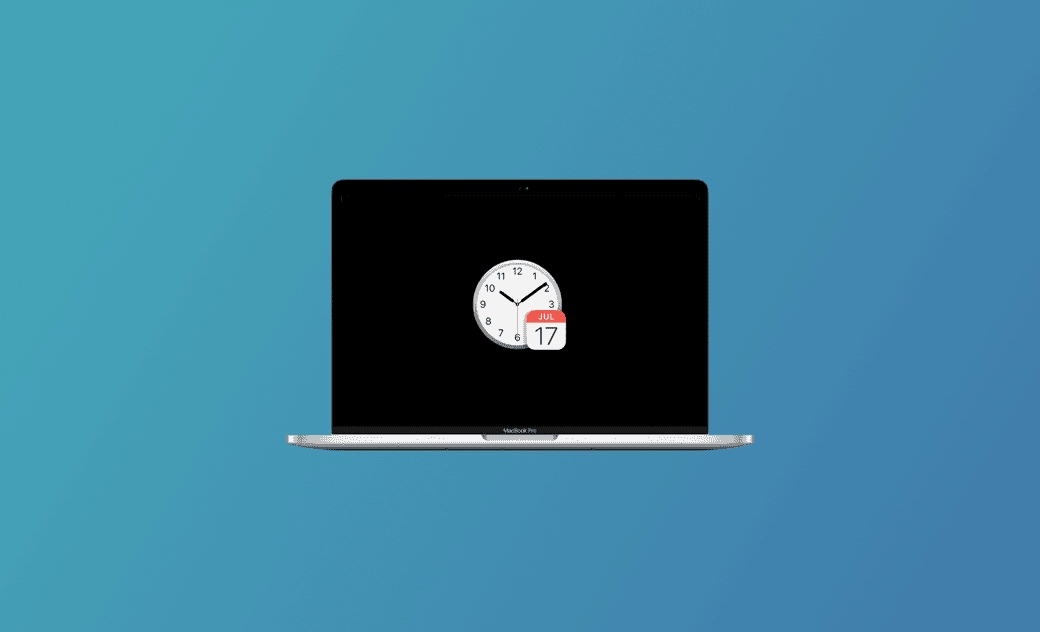How to Change Time Zone on Mac - 2 Easy Ways
Unable to change the macOS Sequoia Time zone since it's grey in Settings? Read on to find effective solutions.
Many users have found the Time zone incorrect issue, especially after updating to macOS Sequoia.
I myself encountered this issue recently. And guess what? It's an illusion! And I have successfully changed the Time zone on Mac finally!
Want to know how I make it? Keep reading for more details!
How to Change Time Zone on Mac via System Settings
The easiest and quickest way to change the Time zone is to use System Settings.
There is no drop-down box near the Time zone and it's gray, which confuses users and makes them mistake that it can not be changed.
However, you can change the Closest city under it, and the Time zone will also change accordingly.
Here is how to change the Time zone on Mac via System Settings:
- Open System Settings.
- Click General>Date & Time>delete all content in the Closest city box>manually enter your closest city and press the Enter key.(Having Set time zone automatically using your current location on, the Closest city drop-down box will not show up. So turn it off first if it is on.)
- Enter your Mac's password to allow the change if it asks.
- Before you try the methods mentioned in this post, make sure your Mac/MacBook is connected to the internet.
- Make sure the Location Services is on.
- Check whether the Setting time zone and System customization in Location Services is on: System Settings>Privacy & Security>Location Services>Details near the System Services>turn on Setting time zone and System customization.
- There is a slight difference in the way to change the Time zone on Mac for different macOS versions. For earlier macOS versions, you can also click the map near your location to change the Time Zone.
How to Change Time Zone in Mac Terminal
After updating to the newest macOS Sequoia, many users have found that the Mac Time zone changes and becomes incorrect.
What's more, there is no matched option in the Closest city drop-down box.
Besides the way using System Settings, you can also run Terminal to change the Time zone.
Here is how to change the Time zone in Mac Terminal:
- Open Terminal.
- Enter the following command:(change the America/Denver to wherever you are)
sudo systemsetup -settimezone America/Denver
- Enter the password.
- Quit/Force quit System Settings and reopen to see whether the Time zone changed successfully.
Bonus: How to Manually Set the Date and Time
If you ever find the date and time unmatched with your current region, there is another way to correct it: set the date and time manually.
Here is how:
- Go to System Settings>General>Date & Time.
- Turn off Set time and date automatically if it is on.
- Click Set near the Date and time .
- Change it to the right date and time.
Conclusion
In this post, how to change the Time zone on Mac is introduced in detail.
Hope the two methods work well for your Mac. Go and change to the right Time zone now!
In addition, if you want to improve your Mac's performance, clean up your Mac, or speed up your Mac, you can try BuhoCleaner - an easy-to-use and user-friendly Mac performance monitor and Mac cleaner.
FAQs
Why is my Mac not changing time zones?
The Time Zone not changing issue may be caused by factors such as Wi-Fi disconnection, Location Services being turned off, or the ‘Set time zone automatically’ option being disabled in Privacy & Security. Try adjusting these settings to see if your Mac updates the time zone correctly.
How do I set different time zones?
The Time zones are totally adjustable. Just delete the content and enter the city wherever you are in the Closest city box in the Date & Time settings. And the Time zone will change accordingly.
Clare Phang has been captivated by the world of Apple products since the launch of the iconic iPhone in 2007. With a wealth of experience, Clare is your go-to source for iPhone, iPad, Mac, and all things Apple.