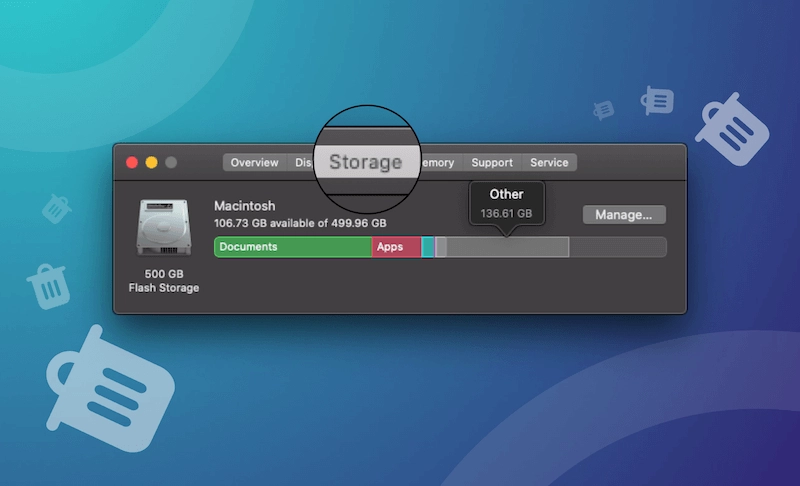Mac "Other" Storage Huge? Here's How to Clear It
Before You Start
To quickly reclaim the space occupied by "Other" on your Mac, we recommend that you download BuhoCleaner before reading the detailed solutions mentioned in this article. It makes it easier to clean junk files in different storage categories such as "Other" and "System Data". Get rid of unwanted files on your Mac now!
Summary: Is your Mac's Other storage huge? Check out this guide to learn what Other Storage on Mac is and how to clear it through various methods. Gain more storage and enhance your Mac's performance today!
In macOS Big Sur and earlier versions, you may notice a storage category called Other, which varies in size from tens to hundreds of gigabytes. If you are suffering from insufficient storage space, clearing the Other storage space will undoubtedly free up the most disk space. So, what exactly is the Other storage on your Mac? Can you delete it? And most importantly, how should you clear it?
Read this article, and you will find all the answers.
What Is "Other" in Mac Storage?
"Other" in Mac storage comprises files that don't fall into specific categories like Applications, Documents, Photos, or Apps. While these files won't harm your Mac, they can occupy storage space.
Here are some examples of what it might contain:
- macOS system and temporary files.
- PDFs, .psd files, .doc files, and other file types.
- Cache files from apps, browsers, and the system.
- Installer packages.
- Browser plugins and app extensions.
How to Check "Other" Storage on Mac
Since macOS Monterey, Other storage has been replaced by System Data storage. If you want to check how much space it's taking up, follow these steps:
- Click the Apple Menu > About This Mac > Storage.
- After the storage analysis is complete, you will see your storage space divided into several different colored sections, including Apps, Documents, Movies, Photos, System, Other, and more.
- Click the Manage button above the storage bar to open the storage management window. In the lower-left corner of the window, you will see a category named Other and the size of the space it occupies.
open -a "Storage Management.app" to open the storage management window.Why Is "Other" Storage on My Mac So Large?
As mentioned, Other storage includes various types of files. Over time, these files can accumulate on your Mac, taking up a lot of storage space.
Can I Delete "Other" Storage on Mac?
Yes, but be careful. Files like .dmgs and leftovers from uninstalled apps are safe to clear. However, when deleting cache files, especially those in the system, you should be careful because you don't know what impact it will have on your macOS if you delete them by mistake.
As a rule of thumb, if you don't know what the file is or what it does, leave it alone. In addition, it is strongly recommended that you make a full backup of your system before deleting anything to avoid a potential disaster.
How to Clear "Other" Storage on Mac
As you can see, the contents of Other storage are not easily accessible. We don’t know exactly what it contains, which means we can’t safely get rid of it completely. Nevertheless, we can do something to reduce it to some extent, such as clearing the cache junk, deleting useless documents, getting rid of unneeded downloads, and removing useless application logs and support files. Let's take a look.
Clear Cache on Mac
Cached files are temporary files that your Mac downloads and stores after you open an app or visit a page for the first time. They are there to speed up the loading of an app or a page. If your Mac is running low on storage space, clearing them will free up some space.
There are two ways to delete cached files on your Mac. One is to use BuhoCleaner, the best cleaner for Mac, and the other is to use Finder.
How to Quickly Clear Cache Files on Mac
- Download and install BuhoCleaner on your Mac.
- Launch it and click the Scan button.
- Seconds later, you'll be able to clear caches from browsers, systems, and applications with just one click.
How to Manually Remove Cache Files on Mac
- On your desktop, press Command-Shift-G.
- Type in ~/Library/Caches and press Return.
- Drag the cache files you want to delete to the Trash.
- Empty your Trash.
- Follow the steps above to check /Library/Caches.
Remove Unneeded Documents
You may be surprised at how many unneeded documents you have on your Mac. To find them, you can follow the following steps.
- From your desktop, press Command-F.
- Click This Mac.
- Tick File Size and File Extension in the Search Attribute Window.
- Click the Kind menu and choose File Extension to find and remove files in a specific extension, such as .pdf, .doc, .psd, and more.
- Click the Kind Menu and choose File Size to find and delete documents that are equal to, less than, or greater than the size number you enter.
Remove DMG Files
You may have downloaded a lot of DMG files to your Downloads folder. They are no longer needed after installation. Clearing them will help you recover some valuable space.
Follow these steps to remove them from your Mac.
- Open Finder > Downloads.
- Click the search icon in the upper right corner, enter .dmg in the box, and select Kind: Disk Image.
- Drag the unwanted DMG files to the Trash and empty your Trash.
Alternatively, you can use BuhoCleaner to clean them out with one click.
Delete Application Logs and Support Files
Applications running on the Mac will create logs and support files in the system library folder and user library folder. These files may also take up a lot of your storage space. If an application is no longer in use, you can follow the steps below to remove all of its related files.
- Open Finder and press the Command-Shift-G keys.
- Type in the folder addresses below:
~/Library/Application Support/~/Library/Logs/~/Library/Containers//Library/Application Support//Library/Logs//Library/Containers/
- Delete the files you don't need.
Delete App Plugins and Extensions
Popular applications like Safari and Chrome offer plugins or extensions to provide a better experience. However, these extensions and plugins not only take up storage space but also slow down your applications. It's a good idea to remove the ones you don't use.
Let's see how to remove extensions from Safari, Chrome, and Firefox.
Safari:
- Open the Safari browser.
- Click the Safari menu > Preferences > Extensions.
- Select the extension you want to remove and click the Uninstall button.
Chrome:
- Open Chrome.
- Click the three-dot menu in the upper-right corner of your browser.
- Hover your cursor over More Tools and select Extensions.
- Disable or remove the extensions you don't want.
Firefox:
- Launch Mozilla Firefox.
- Click on the three-line menu in the top-right corner and select Add-ons.
- Disable and remove the extensions or plug-ins you don't need.
Final Words
We have outlined a few different ways for you to clear the Other storage on your Mac. If you find it cumbersome to do the cleaning manually and tediously, you can try BuhoCleaner. Not only can you use it to delete cache junk and log files, but you can also use it to uninstall unwanted apps and clean up duplicate files and large files. Why don’t you give it a try now?
Clare Phang has been captivated by the world of Apple products since the launch of the iconic iPhone in 2007. With a wealth of experience, Clare is your go-to source for iPhone, iPad, Mac, and all things Apple.