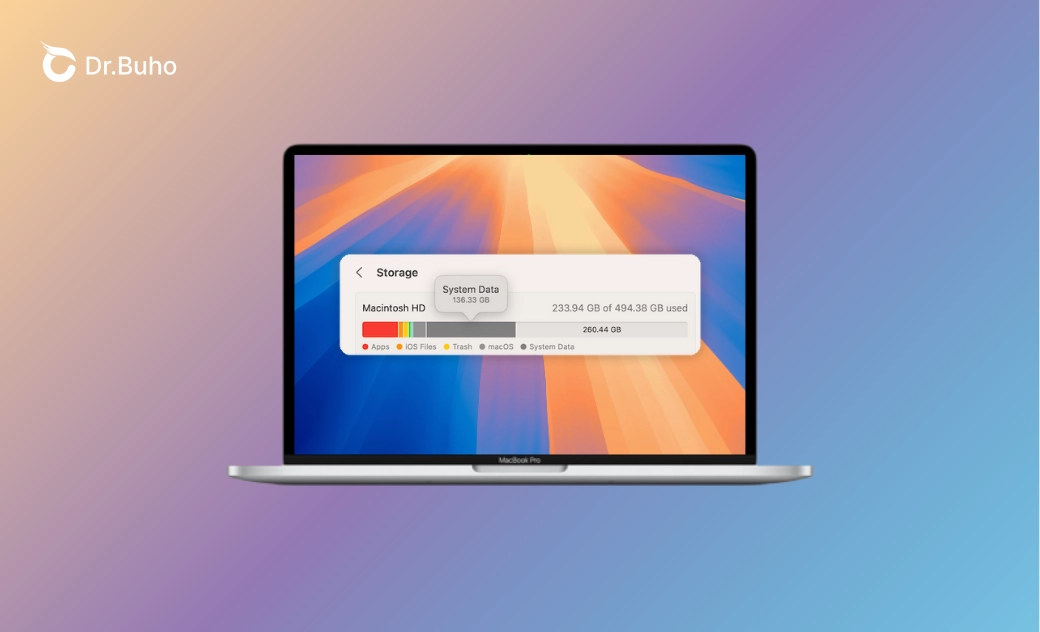Mac "System Data" Too Large? 10 Ways to Clear It
Before You Start
To solve your problem with large System Data, we encourage you to download BuhoCleaner before learning the detailed solutions mentioned in this article. It makes cleaning up a variety of macOS junk, including System Data, much easier. Enjoy our best tools and smart solutions created for you.
When you look closer at the storage on your Mac running macOS Sequoia, Sonoma, Ventura, or Monterey, you may notice a category labeled "System Data", which can range from 10 GB to over 100 GB. System Data won't be a problem if you have enough storage space. However, if your Mac runs low on storage space, you might consider reducing it to free up space.
This guide will walk you through what System Data is on your Mac, why it takes up too much space, and, more importantly, how to clear it so you can have more space to do what you want.
Let's get started.
What Is System Data in Mac Storage?
According to Apple, System Data in Mac storage refers to files that do not fall into categories such as Documents, Apps, iCloud Drive, Photos, Other Users, etc. The primary files it contains are:
- Log files and caches
- Temporary files
- VM files
- Fonts and plug-ins
- App support files
- iOS backups
- Files and data used by the system
- Runtime system resources
How to Check System Data on Mac
After understanding what System Data in Mac storage is, let's check how much space it takes up.
Follow these steps:
- Click the Apple menu > System Settings > General > Storage on macOS Ventura, Sonoma, and Sequoia, or click the Apple menu > About This Mac > Storage on macOS Monterey.
- You'll see a colored bar, with each color representing a specific category.
- Hover over a color to see its category and the amount of space it occupies. The dark gray space represents System Data.
- By hovering your cursor over each category, you can identify its name and size.
What Is the Normal Amount of System Data on a Mac?
The size of System Data varies with the current state of your Mac, typically taking up 5 GB to 20 GB of storage space.
In my case, the System Data occupies a substantial 136.63 GB, constituting the largest portion of my storage space. So, why does it consume such a significant amount of space on my Mac?
Read on to find out!
Why Is System Data Taking Up So Much Storage on Mac?
The increased size of System Data is mainly due to the installation of numerous apps and frequent usage without timely cleaning of the cache files they generate. Additionally, the presence of system files can contribute to the large System Data on your Mac.
Can You Delete System Data on Mac?
The quick answer is yes. System Data is managed by macOS, making its deletion less straightforward compared to deleting downloads and applications. However, armed with the knowledge of the files within System Data, you can identify and delete as many of them as needed to clear System Data.
How to Clear System Data on Mac - 10 Ways
System Data cannot be completely deleted unless you wipe your Mac. Fortunately, we can reduce it to some extent. Try the following ten methods to make the System Data size smaller.
1. Optimize Your Mac Storage
macOS provides features to optimize Mac storage. Review the "Recommendations" under the Storage bar and optimize your storage according to your needs. Note that if your disk is partitioned, the recommendations only apply to the partition containing your home directory.
2. Clear Cache on Your Mac
The system and applications running on your Mac create cache files in the Library Folder. To free up more space, you can manually delete unnecessary cache files. Follow these steps:
- Click the Go menu in Finder and select Go to Folder.
- Paste the following file paths into the search box and click the Return key.
~/Library/Caches//Library/Caches//System/Library/Caches/
- Move unwanted files in these cache folders to the Trash.
- Empty your Trash.
Alternatively, you can use BuhoCleaner to quickly clear all unwanted cache files. It is a tool specially designed for Mac users to clear caches in applications, browsers, and the system with just one click. Go ahead and click the button below to wipe all the caches on your Mac.
How to use BuhoCleaner to delete cache files on your Mac:
- Download, install, and launch BuhoCleaner on your Mac.
- Click the Scan button, and it will automatically scan the junk files on your Mac.
- Once the scan is complete, click the View Details button, select the cache files you want to delete, and click the Remove button.
Below is a comparison of System Data's size before and after clearing the cache.
Related Article: How to Clear Cache on Mac
3. Delete Log Files on Your Mac
Log files are part of the System Data. You can delete them manually or automatically. Follow these steps:
How to Manually Clear Log Files on Mac
- Click the Go menu in Finder and choose Go to Folder.
- Paste ~/Library/Logs/ into the blank box and press the Return key.
- Find the log files you want to delete, select them, and press the Command + Backspace keys.
- Continue to remove the log files in /Library/Logs/.
How to Automatically Clear Log Files on Mac
- Download and install BuhoCleaner on your Mac.
- Launch it and click the Scan button.
- Click the View Details button on the results page.
- Select the log files to delete and click the Remove button.
4. Delete Time Machine Local Snapshots
Did you know your Mac keeps a local copy of your Time Machine backups in case your external drive becomes unavailable? Your Mac retains these snapshots until space is needed. Instead of waiting until the storage runs out, you can clean them up manually.
Here are the steps:
- Open Terminal via Spotlight or Launchpad.
- Type in:
tmutil listlocalsnapshotdates, press the Return key on your keyboard, and you'll find a list of backups sorted by date. - To delete a backup, type this command into the Terminal:
tmutil deletelocalsnapshots "xxxxxxx", enter the password for the user account if asked, and press Return. (Note: "xxxxxxx" stands for the date of the backup you want to remove.)
`e.g. tmutil deletelocalsnapshots 2021-07-19-095939` - Repeat step 3 if you want to delete any or all snapshots.
5. Remove Old iOS Backups
iOS backups are also part of "System Data" and can consume significant space on your Mac. If you have multiple iOS backups, delete the old ones to free up disk space.
- Connect your iPhone to your Mac.
- Open Finder and click your iPhone in the sidebar.
- Click the Manage Backups button in the right column.
- Select the backups you don't need and delete them.
If you can't link your iPhone to your computer, try manually searching for and deleting iOS backups.
Here are the steps:
- Press Shift + Command + G on your desktop to open the Go to Folder window.
- Paste ~/Library/Application Support/MobileSync/Backup/ into the search box and press Return.
- Find the backups you don't want and drag them to the Trash.
6. Clear Your Downloads Folder
The Downloads folder is where your Mac stores downloaded files. Over time, this folder can accumulate a significant amount of data, contributing to your System Data. It's a good idea to clear out unnecessary files regularly. Here's how:
- Open Finder and click Downloads in the sidebar.
- Sort your files by size and move those you don't need to the Trash.
7. Empty the Trash
After testing, we found that emptying the Trash on your Mac can also help reduce System Data (you may need to wait for some time). When you move files to the Trash, they are not completely deleted but remain on your drive, taking up valuable storage space. You can permanently delete them by emptying the Trash. Note, however, that once files are deleted from the Trash, they cannot be recovered. So, double-check before emptying the Trash.
8. Restart Your Mac
Simply restarting your Mac can often resolve some of the issues you may be experiencing. If it has been a while since your last restart, click the Apple menu and select Restart.
9. Upgrade Your macOS
Another option to consider is upgrading your macOS. Apple now manages system data more efficiently in macOS Sequoia compared to older versions.
To upgrade your Mac,
- Click the Apple menu and select System Settings.
- Click General > Software Update.
- If an update is available, click the Upgrade Now button and follow the installation instructions.
10. Clear Screen Saver Video Downloads
With macOS Sonoma, you can now choose from an array of video screen savers. When the screensaver ends, it slows down and turns into a static image, which becomes your Mac’s new background image.
We also found that, with the use of time, these downloaded 4K screen saver videos will take up to 20 GB storage in System Data. All of the videos are downloaded in 4K/SDR/240fps in HEVC, so they're quite high quality and large files.
You can take a step forward to clear System Data storage on your Mac by clearing these unwanted screensaver video downloads. Here is the directory path that saves these video downloads at /Library/Application Support/com.apple.idleassetsd/Customer.
[VIDEO] Learn How To Fix Mac System Data Large in 3 Mins
We have prepared a 3-minute video guide to show you how to fix Mac System Data too large issues. Check it out here:
Conclusion
Having read this far, you now know what System Data is, why it can grow so large, and how to clean it up. It's time to free up space on your Mac.
Last but not least, our BuhoCleaner is definitely worth a try. It not only reduces the size of your large System Data but also frees up disk space, removes stubborn or bloated apps, and cleans large/old/duplicated files for you. Don't forget to check it out!
Wendy Wu is a tech enthusiast with a deep passion for all things iPhone, iPad, and Mac. Wendy is always on the lookout for Apple products and is committed to providing Apple users with some of the latest information and useful tips.