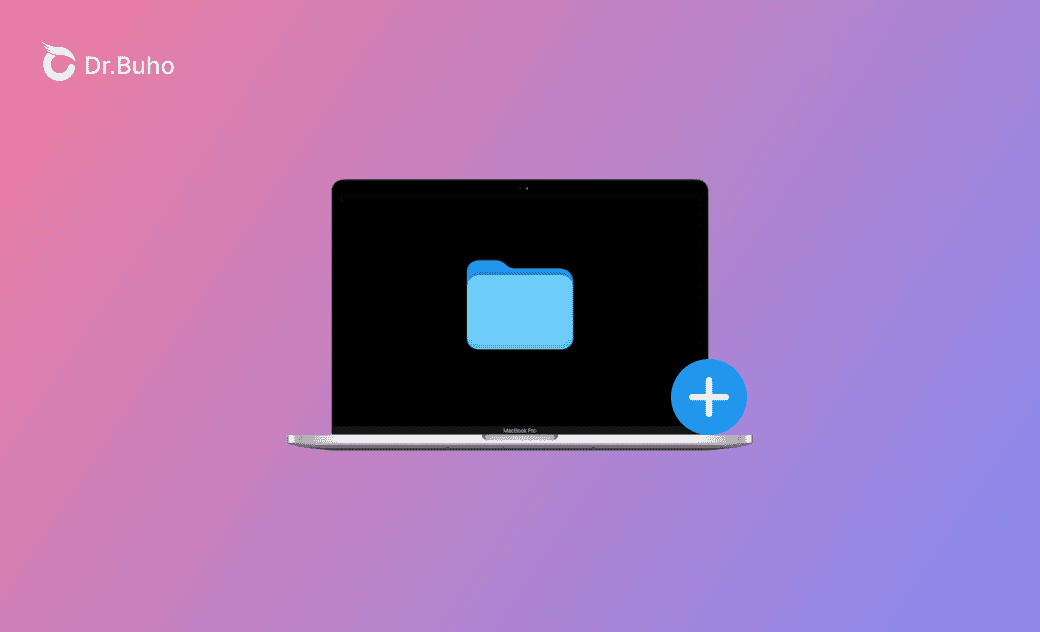How to Create a New Folder on Mac (Sequoia/Sonoma) – 4 Ways
It’s easy to create a new folder on Mac. Below are the 4 ways with step-by-step-guides.
How to Create a New Folder on Mac (Sequoia/Sonoma)
Way 1. Use Right-click
- Go to the location where you want to create a new folder. If you want to create a new folder on Mac Desktop, go to Desktop. If you want to create a folder in Finder, open Finder and navigate to the target location.
- Right-click an empty area (or use Control + Click), and choose the New Folder option.
- Give the folder a preferred name and press Enter.
Way 2. Use Keyboard Shortcut
- Alternatively, you can create a new folder on Mac by using the keyboard shortcut. Go to the target location.
- Next, press the Command + Shift + N keys at the same time.
Way 3. Use the File Menu in the Finder
- Open Finder on your Mac.
- Go to the target location.
- Click the File tab in the menu bar and select New Folder to create a new folder in the current location.
Way 4. Create a Folder on Mac with Terminal
- Open Terminal on your Mac via Spotlight. You can also find and launch Terminal by going to Finder > Applications > Utilities.
- In the Terminal window, type the
cdcommand with a space followed. Drag and drop the parent folder where you want to create a new folder after the command, press Enter, and it will automatically navigate to the target directory. - Then you can type the command
mkdir [folder-name]. Replace “folder-name” with the exact name you want to give to the folder. Connect the words in the folder name with hyphens.
Bonus: Manage Files and Folders on Mac with BuhoCleaner
If you want to manage files and folders on your Mac to optimize storage use, you can try BuhoCleaner.
BuhoCleaner is a professional Mac cleaner program that helps you clean and free up space on your Mac. You can use it to flash scan and remove junk files on your Mac, uninstall unwanted apps on your Mac, find and delete unneeded large files or duplicate files from your Mac, analyze your disk space usage to find out which folders occupy the most space, free up RAM on Mac, shred files on Mac, and more.
Download and use BuhoCleaner on your Mac to use it to manage files and clean your Mac now.
The Bottom Line
This post introduces 4 ways to let you create a folder on Mac. Detailed instructions are included. If you need a smart Mac cleaner program to free up space on your Mac, you can try BuhoCleaner.
For more useful tools and tips, you may visit our official website: https://www.drbuho.com/.
Cassie has been writing about technology for her entire career life - over 5 years. She enjoys diving into how Apple products work and then breaking it down in a way anyone can understand.