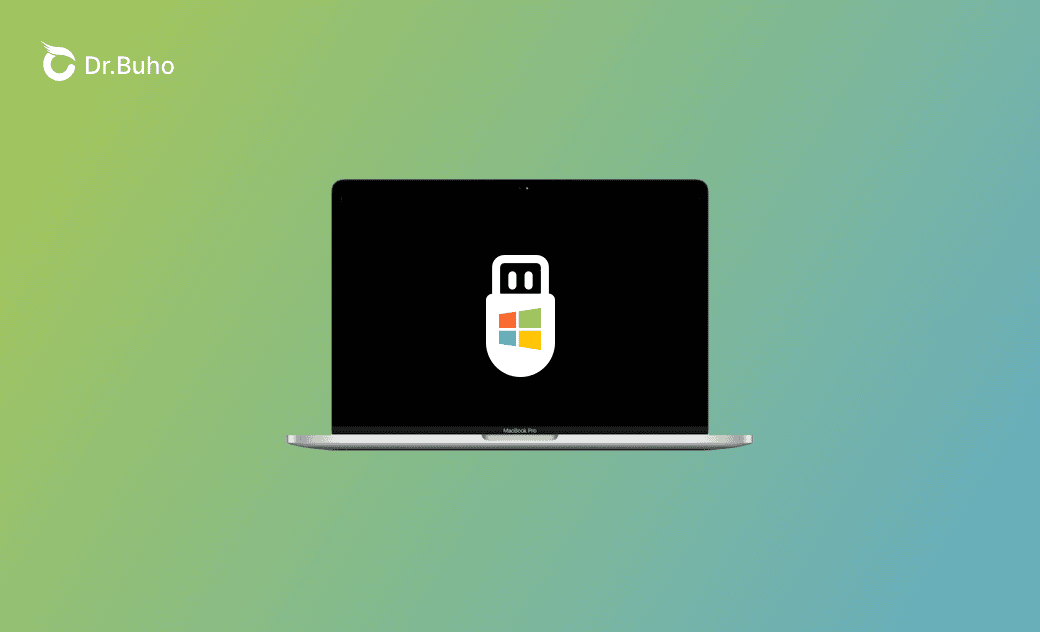How to Create Windows 10 Bootable USB on Mac [Step-By-Step]
This guide will walk you through the detailed steps on how to create a Windows 10 bootable USB on your Mac, with or without Boot Camp Assistant, regardless of your Mac chip and macOS version. Read on!
Whether you're a Mac user looking to run Windows through Boot Camp, or you need a portable Windows environment on Mac devices, creating a Windows 10 bootable USB on Mac is indispensable. Depending on your macOS and Mac device, solutions to make bootable Windows 10 USB on Mac can vary.
Luckily, this post offers detailed guides on how to create a Windows 10 bootable USB on a Mac, covering systems from Catalina to Sequoia. For Apple M1/M2/M3 users, you can also find the right instructions.
How to Make a Windows 10 Bootable USB on Mac with Boot Camp
Boot Camp Assistant is an integral utility Apple provides within its macOS, designed to help users install Microsoft Windows on Intel-based Mac computers. Therefore, if your Mac happens to meet the range, here's a streamlined approach to installing Windows 10 with Boot Camp Assistant.
Step 1. Download Windows 10 ISO File for Installation
Before embarking on your bootable USB creation journey, it's essential to first secure a Windows 10 ISO file. Follow these outlined steps to download the necessary ISO image.
Navigate to the official Microsoft Windows 10 download page.
Select the Windows 10 edition you want and follow the on-screen instructions to download it.
Launch the tool you just downloaded, agree to the terms, and select 'Create installation media (USB flash drive, DVD, or ISO file) for another PC'. Specify your desired language, architecture, and edition, ensuring to tick the 'ISO file' option, then hit 'Next' to download the Windows 10 ISO file.
Step 2. Free Up Mac Space (Highly Recommend)
Before creating a Windows 10 bootable USB, it's crucial to ensure that your Mac has sufficient free space to accommodate an additional partition for Windows. If your Mac does, it's all good to go. However, if it's short on storage, this is where BuhoCleaner comes into play, a handy tool designed specifically for Mac users to efficiently clean up and free up disk space.
BuhoCleaner is a user-friendly application that excels in decluttering your Mac, optimizing its performance, and most importantly, in this context, reclaiming valuable disk space.
Here's how you can use BuhoCleaner to prepare your Mac for the Boot Camp Assistant:
- Download BuhoCleaner by hitting on the button below and follow the installation instructions to get it up and running on your Mac.
- Open BuhoCleaner and click 'Scan' to know what's occupying your Mac storage.
- After completing the scan, press the 'View Details' button, and choose the data you wish to eliminate, including junk files, unnecessary applications, and larger, older files. Then hit the 'Remove' button.
With enough disk space, we can go on creating a bootable Windows 10 USB on your Mac.
Step 3. Create a Windows 10 Bootable USB on Mac via Boot Camp Assistant
With the ISO file prepared, you can simply follow the steps below to make your Windows 10 bootable USB on your Mac:
Connect a USB flash drive with a minimum capacity of 16 GB to your Mac.
Open Boot Camp Assistant by navigating through Launchpad > Other.
Opt for the "Create a Windows 10 or later install disk" and proceed by clicking Continue. Here, the focus is solely on creating a bootable USB for Windows 10 on Mac, so avoid selecting the "Install Windows 10 or later version" option.
When prompted, locate and select the previously downloaded Windows 10 ISO file, then continue with the process.
Boot Camp Assistant will then commence the creation of the Windows 10 bootable USB. Upon completion, verify that your USB drive has been renamed to WININSTALL before safely ejecting it from your Mac.
This method provides a straightforward and efficient way to create a Windows 10 bootable USB on your Mac. Unfortunately, for those using Macs equipped with Apple Silicon chips, it's advised to explore the following solutions.
How to Create a Windows 10 Bootable USB on Mac without Boot Camp
In this section, we'll showcase 3 approaches to creating a Windows 10 bootable USB on Mac, ranging from the easiest to the toughest.
1. Make a Windows 10 Bootable USB on Mac with Third-party Software [Easy]
When it comes to creating a Windows 10 bootable USB on your Mac, never forget the third-party software. These tools can be pretty handy if you have an advanced device, say, Apple M2 with Sonoma, saving you lots of trouble experimenting with traditional methods. Let's check them out.
UUByte ISO Editor: UUByte ISO Editor simplifies the process of creating a bootable USB drive for Windows 10 on a Mac. It stands out for its intuitive user interface, which is accessible even to those who may not be very tech-savvy.
WonderISO: WonderISO is another reliable application designed for managing and creating bootable USB drives from ISO files. It supports a wide range of ISOs, not just Windows 10, making it a versatile tool for different operating systems.
Virtual Machine (e.g., VMware, VirtualBox): While not directly used for creating bootable USB drives, virtual machines like VMware and VirtualBox offer an indirect method. You can use these applications to run a Windows environment on your Mac, within which you can then use Windows-based tools (like the Windows 10 Media Creation Tool) to create a bootable USB drive. However, these apps require more steps and a certain level of familiarity with virtual machines, making it a bit more complex than using dedicated bootable USB creation tools.
2. Make a Windows 10 Bootable USB on Mac with Disk Utility [Medium]
Creating a bootable Windows 10 USB on a Mac using Disk Utility requires a few more steps compared to using Boot Camp Assistant, primarily because Disk Utility is not inherently designed to create Windows bootable drives. However, it can be done with the correct formatting and a bit of manual setup. Here's a step-by-step guide:
- Similarly, you have to download the Windows 10 ISO file and prepare a USB drive with at least 16 GB of capacity. Plug the USB flash drive into your Mac.
- Navigate to Finder > Applications > Utilities and open Disk Utility, a built-in application that allows you to manage disks and storage devices on your Mac.
- Select your USB drive from the list on the left-hand side in Disk Utility. Then, click on the 'Erase' button at the top of the Disk Utility window. In the dialog that appears:
- Assign the name as you wish.
- For the format, select 'MS-DOS (FAT)' if your USB drive is 32 GB or smaller. For drives larger than 32 GB, select 'ExFAT'.
- For the Scheme, choose 'Master Boot Record'.
- After configuring these options, click 'Erase' again to format the USB drive. Be aware that this will delete all data currently on the drive.
- Once the download is complete, locate the Windows 10 ISO file in Finder and double-click it. This will mount the ISO as a virtual disk on your Mac, making its contents accessible.
- Open the mounted Windows ISO from the desktop or Finder, and select all the files and folders contained within. Copy-paste these files into your formatted USB drive. This step might take some time, depending on the speed of your USB drive and the number of files to transfer.
- After the file transfer is complete, right-click on the USB drive icon on your desktop or in Finder and select 'Eject'. Your USB drive is now a bootable Windows 10 installer.
3. Create a Bootable USB for Windows 10 on Mac with Terminal [Hard]
Playing with Terminal can be struggling, especially for beginners. Indeed, the process of creating a bootable USB on your Mac via Terminal is not easy. It requires a long list of prompts and careful handling. For anyone who wants to try, get the Windows ISO file and your USB drive, let's go:
To open Terminal, you can use the Spotlight search by pressing Command + Space, typing "terminal", and hitting enter.
- With your USB drive inserted, open Terminal and type
diskutil listto list all the disks. Look for your USB drive in the list, typically named something like /dev/disk2. Note this disk, as you'll need it for formatting the drive. Now, you'll format the USB drive to the FAT32 format, which can be recognized by Windows 10. Replace
disk2in the following command with your actual disk identifier from the previous step:
diskutil eraseDisk MS-DOS "WIN10" GPT /dev/disk2
- Next, mount the Windows 10 ISO file to prepare it for copying to the USB drive. Assuming the ISO file is in your ~/Downloads folder and named Win10_1903_V1_English_x64.iso, use the following command:
hdiutil mount ~/Downloads/Win10_1903_V1_English_x64.iso
- Use the following command to transfer the contents of the ISO file to your USB drive. Remember to substitute
MOUNTED-ISOwith the actual name of your mounted ISO volume.
cp -rp /Volumes/MOUNTED-ISO/* /Volumes/WINDOWS10/
After completing this step, your USB drive will be bootable with Windows 10.
- Execute
hdiutil unmount /Volumes/MOUNTED-ISOin Terminal and then you can close the Terminal window.
So far, you've learned three ways to make a Windows 10 bootable USB on any Mac. Depending on your actual scenario, pick one way to carry on.
Conclusion
This post provides comprehensive instructions on creating a Windows 10 bootable USB on Mac of all versions and models, covering systems from Catalina to Sequoia and accommodating both Intel-based and Apple Silicon Macs.
The guide begins with using Boot Camp Assistant for Intel-based Macs, detailing steps from downloading the Windows 10 ISO file to creating a bootable USB. For Macs lacking Boot Camp Assistant or running on Apple Silicon, alternative methods are provided, including using third-party software, Disk Utility, and Terminal with hands-on tutorials. These methods cater to varying levels of technical expertise, ensuring that any user can create a Windows 10 bootable USB on their Mac, regardless of your macOS version or Mac model.
Jerome is a passionate enthusiast of all things Apple. He is expertise in crafting tech-related articles, with a portfolio of more than 100 articles covering various Apple products like the iPhone, iPad, and Mac.