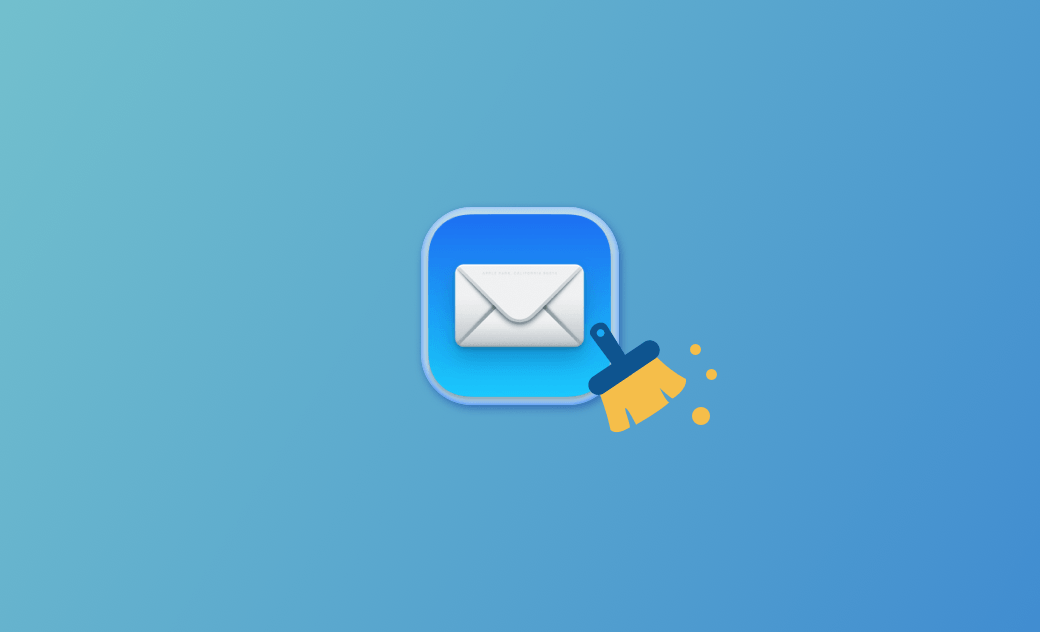4 Ways to Delete Mail Storage on Mac to Free Up Space
Mail is an app we frequently use on our Mac. It takes up more and more space over time. If you're running low on storage space, clearing it may help you reclaim some valuable space.
This guide will teach you how to check Mail storage on your Mac and how to get rid of it in a few steps.
Let's get started.
How to Check Mail Storage on Mac
Before we explain to you how to delete Mail storage, let's check how much space it takes up on your Mac.
- Click the Apple icon in the upper left corner of your desktop, then select System Settings.
- Click General > Storage.
- Under the Storage bar, you will see a category called Mail and the size it occupies.
Why Is Mail Using So Much Storage on Mac?
If your Mail is using a significant amount of storage space, check if it's caused by the following reasons:
- Large email attachments.
- High email volume.
- Local email caches.
- Old and junk emails.
- Emails not permanently deleted.
How to Clear Mail Storage on Mac
Now that you know how big your Mail storage is and why it takes up so much space, let's look at how to clear it to free up more space on your Mac.
Delete Unwanted Emails
The easiest way to free up Mail storage space is to delete the emails you don't need.
- Open the Mail app.
- Select the emails you want to delete, right-click one of them, and select Delete.
Delete Email Attachments
It's a good idea to remove unwanted attachments from emails since email attachments take up the most space in your Mail storage outside of the Mail app.
Here's how:
- Open the Mail app.
- Click the View menu in Mail, select Sort By > Attachment, and the emails with attachments will be listed above other emails.
- To remove the attachment of an email select the email, click the Mail menu in Mail, and then click Remove Attachment.
Mail will always download media attachments you receive, such as images, videos, music, or PDFs. If you want it to automatically download other types of attachments, such as spreadsheets or zipped files, set the download option in your email account settings.
- All: Mail downloads all email attachments.
- Recent: Mail downloads email attachments received within the last 15 months.
- None: Mail will not download any email attachments.
Wondering where your Mac saves your attachments from Mail? Read on.
- Open Finder.
- Click the Go menu in Finder and select Go to Folder.
- Paste
~/Library/Containers/com.apple.mail/Data/Library/Mail Downloadsinto the box and press Return. - Select unwanted attachments, then move them to the Trash.
Clean Up Spam
Another way to clear Mail storage is to delete spam emails.
Here's what you should do:
- Open Mail.
- Select the mailbox to clean, right-click it, and select Clear Spam. All spam in this mailbox will be deleted.
Empty the Trash in the Mail
The Trash folder is where all deleted emails are kept, so you can recover emails that were accidentally deleted.
- Go to your mailbox.
- Click on the Trash folder and you will see all deleted messages.
- Select the emails you want to permanently remove (Press Command + A to select all emails).
- Click the Delete icon at the top of the mail preview window on the right to delete the selected emails with one click.
Bonus Tip: How to Quickly Free Up Storage Space on Mac
There are other types of files that take up a lot of your storage space, such as apps, downloads, photos, iOS files, etc.
Manually deleting unwanted files is time-consuming. Thanks to BuhoCleaner, the best cleaner for Mac, now you can find and remove unneeded files and apps in just a few clicks, so you can have more space to do what you want on your Mac.
Final Words
That's all. Have you freed up enough space by clearing your Mail storage? If not, use BuhoCleaner to give your Mac a further cleaning.
We also have an article on How to Clear System Data Storage on Mac. Don't forget to check it out.
Jerome is a passionate enthusiast of all things Apple. He is expertise in crafting tech-related articles, with a portfolio of more than 100 articles covering various Apple products like the iPhone, iPad, and Mac.