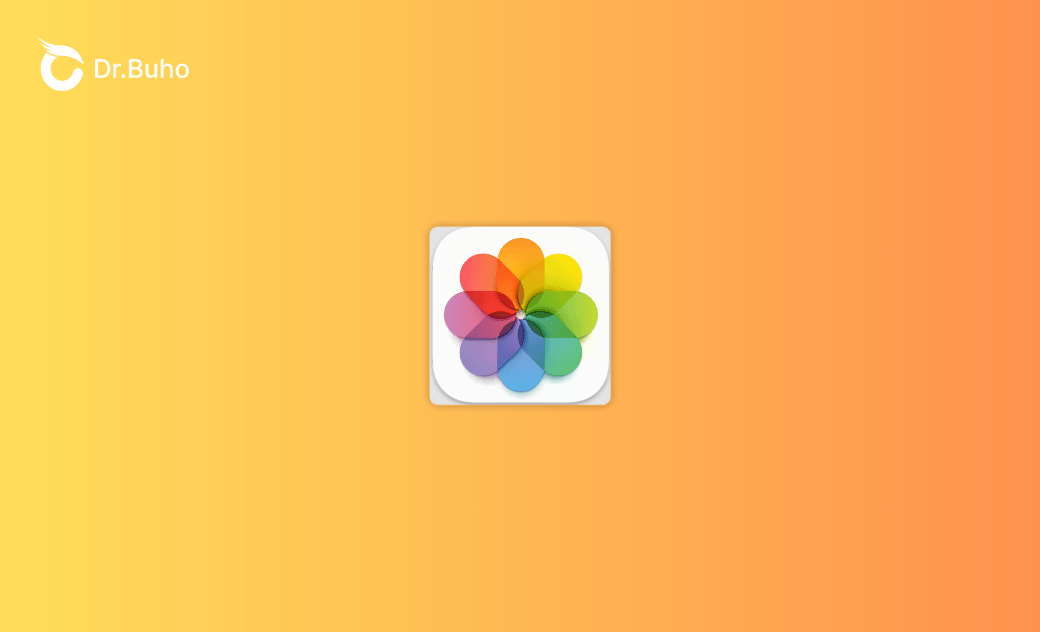How to Delete Photos from Mac but Not iCloud [3 Ways]
This post walks you through three different ways to delete photos from Mac but not iCloud, ensuring you optimize Mac storage while keeping the best memories.
Apple offers a seamless ecosystem that allows users to store, sync, and share files across multiple devices. If you're running out of space on your Mac but want to keep your photos safely stored in iCloud, you may be wondering how to delete photos from your Mac without affecting iCloud.
As you know, Apple's iCloud service is designed to sync your photos across all your devices, so taking action on one device often comes with corresponding damage to others. However, with the right settings and steps, you can achieve the separation you need. In this guide, we’ll walk you through how to delete photos from Mac but not iCloud with step-by-step tutorials.
Can I Delete Photos on Mac but Keep Them on iCloud?
Rest assured. It’s fully possible to delete photos on your Mac without removing them on iCloud. When you disable iCloud Photos on your Mac, your photos will no longer sync automatically between your Mac and iCloud. This way, you can delete photos from your Mac without affecting your iCloud library.
Method 1: Disabling iCloud Photos
To successfully delete photos from your Mac without removing them from iCloud, the first step is to stop syncing your Mac's Photos app with iCloud. When iCloud Photo Library is enabled, any deletion on one device will propagate to all connected devices. So you have to disable it to ensure changes on your Mac don't affect iCloud.
Here’s how:
- Open the Photos app on your Mac.
- Go to the menu bar in the top-left corner and click Photos > Preferences.
- In the Preferences window, select the iCloud tab.
- Uncheck the box next to iCloud Photos (formerly called iCloud Photo Library).
Now that syncing is turned off, you can safely delete photos from your Mac without affecting iCloud.
- Open the Photos app on your Mac.
- Browse your library and select the photos you want to delete.
- Right-click on the selected photos and choose Delete Photos.
- Confirm the deletion when prompted.
To further confirm, log into your iCloud account and check if the photos are still there. This action should remove the photos from your Mac but leave them intact in iCloud.
Method 2: Optimizing Mac Storage
In most cases, users clean up Photos on Mac so that they can have more available space. For this purpose, you can use the Optimize Mac Storage feature, particularly if you want to free up Mac storage but still need access to your photos.
This Optimize Mac Storage feature allows macOS to manage storage space automatically by keeping smaller, compressed versions of your photos on your Mac, while full-resolution photos and videos remain stored in iCloud. This way, you can view and access your photos anytime without them taking up significant storage space on your Mac.
Steps to enable Optimize Mac Storage:
- Open System Preferences on your Mac.
- Click on your Apple ID (found at the top of the settings menu).
- Go to iCloud and then click on Photos.
- Check the box for Optimize Mac Storage.
Method 3: Using BuhoCleaner to Clear Up Mac Photos
Duplicate content can take over your computer - yet you don’t even realize it. Take photos for example, one photo can have multiple copies scattered here and there, in the Photos app, the Downloads folder, and on the Desktop maybe. Fortunately, BuhoCleaner can efficiently identify and remove duplicate photos, documents, music, and more.
Here’s how BuhoCleaner deletes duplicate photos on Mac:
- Hit the Download button, install, and open BuhoCleaner.
- Select Duplicates from the sidebar, then click the + button to choose the Photos folder for scanning.
- Once the scan completes, all duplicate and similar photos will be displayed.
- Go to the Image tab to view duplicate photos and the Similar tab to find similar ones.
- Use the Auto Select menu and choose Smart Select to automatically highlight files, then click the Remove button to delete them if desired.
Furthermore, BuhoCleaner supports duplicate scanning on iCloud as well. Whenever you feel like giving your iCloud a deep clean, try BuhoCleaner!
Questions about Deleting Photos on Mac
Will disabling iCloud photos remove photos from my Mac?
No. Disabling iCloud Photos stops syncing, but your existing photos will remain on your Mac unless you delete them manually.
Can I re-enable iCloud photos later?
Yes. If you want to sync your Mac with iCloud Photos again, simply go to Photos > Preferences > iCloud and check the box for iCloud Photos. However, from now on, if you delete photos on Mac, it also removes them on iCloud.
If I delete photos from my Mac, will they stay on my iPhone?
Similar to the Mac situation, whether photos deleted from your Mac will stay on your iPhone depends on how your devices are synced:
If iCloud Photos is enabled on both your Mac and iPhone, deleting photos from your Mac will also delete them from iCloud and all connected devices, including your iPhone. If iCloud Photos is not enabled, photos on your Mac and iPhone are stored separately. Deleting photos from your Mac will not affect the photos on your iPhone unless you manually sync or transfer them.
The Bottom Line
Deleting photos from your Mac but not iCloud is a quick and straightforward process when you disable iCloud syncing first. Whether you're freeing up space or organizing your local library, following the steps above ensures your iCloud photos stay safe and accessible. If you prefer more flexible ways, this post also offers two alternative approaches to deal with redundant images on Mac with detailed tutorials.
Jerome is a passionate enthusiast of all things Apple. He is expertise in crafting tech-related articles, with a portfolio of more than 100 articles covering various Apple products like the iPhone, iPad, and Mac.