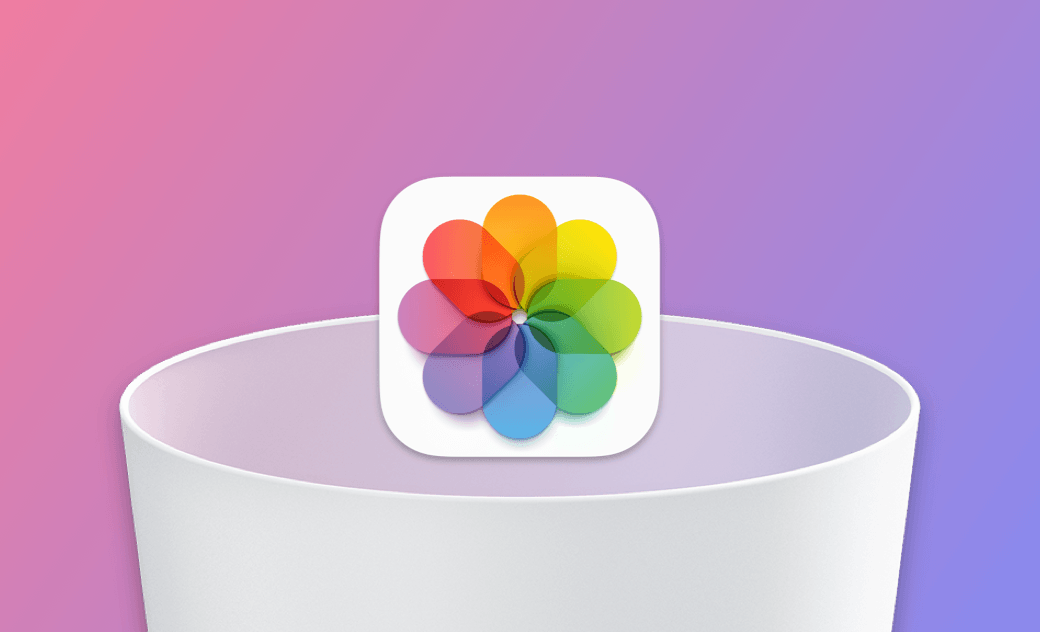How to Delete Photos on Mac to Free Up Space 2025
You probably have a lot of unwanted photos stored on your Mac. Read on to learn how to delete them from your Mac to free up space.
Looking to better organize your Mac photos? It's a good idea to remove damaged, duplicate, and blurry photos from your Mac.
If you're unsure about what steps to take, you've come to the right place. Here, you will learn how to delete unwanted photos from your Mac, creating more space for what you want to do on your device.
How to Delete Photos in the Photos App
The Photos app is the ideal tool for managing and organizing your photos. Follow these steps to delete unnecessary photos on your Mac.
- Open the Photos app.
- In the Library, you will find all the photos. To delete a photo, select it, Control-click it, and select Delete 1 Photo. (To delete multiple photos, drag to select the photos you don’t want, then right-click or Control-click them to delete.)
- Step 2 just remove the unwanted photos from your Recently Deleted folder, they are still on your Mac. To delete them permanently, click Recently Deleted, select the photos you want to delete, and click on Delete X Photos in the upper right corner.
How to Delete Duplicate Photos on Mac
Duplicate photos can be created in various situations. If you don’t clean them up regularly, they can accumulate and consume a significant amount of your precious storage space.
Manually finding them can be a daunting task, and you might not locate all of them. To expedite the process, you need a duplicate photo finder for Mac. BuhoCleaner is the perfect tool for the job. It can quickly identify duplicate and similar photos in the Photos app and any folder outside the app.
Here’s how it works:
- Download, install, and launch BuhoCleaner.
- Click on Duplicates and select the folder to scan. (If you want to scan photos in the Photos app, select PhotoLibrary.)
- Once the scan is complete, you will see all the duplicate and similar photos on your Mac.
- From the Auto Select menu, select Smart Select, which automatically marks all duplicate photos.
- Preview them before clicking the Remove button.
- Switch to the Similar tab if you want to delete the similar photos you scanned.
How to Delete All Photos on Mac
If all the photos in your Photos app are of no use to you, simply follow the steps below to delete them from your Mac.
- Open the Photos app.
- Press Command + A to select all files in the Photo Library folder, Control-click them and select Delete X Photos.
- Go to the Recently Deleted folder and click the Delete All button in the upper right corner to permanently delete all photos on your Mac.
The Photo Library is where all the photos imported into the Photos app are stored. If you've relocated your Photo Library to an external SSD, you're free to delete it from your Mac. Once deleted, all the photos within it will be removed as well.
Here’s how to delete the photo library on your Mac:
- Open Finder.
- Click on Pictures in the Finder sidebar.
- Locate the Photo Library and drag it to the Trash.
- If you want to permanently delete it from your Mac, go empty your Trash.
Bonus Tip: How to Recover Deleted Photos on Mac
At times, you might accidentally delete photos. So, how can you recover the deleted photos?
Don't panic; if they haven't been permanently deleted from your Mac, restoring them is easy.
For photos deleted using the Photos app, go to the Recently Deleted folder, select the photos you want to recover, and click the Recover button.
For photos deleted using the Finder, go to the Trash, select the deleted photos, control-click them, and select Put Back.
If neither of the two methods works for you, then use Time Machine, the official backup tool for Mac. If you've previously used it to back up your Mac, you can leverage the backups to restore deleted photos.
Final Words
Now that you know how to delete unwanted photos on your Mac, go ahead and organize your photos to free up space.
It’s worth noting that BuhoCleaner is beyond a duplicate photo finder; it’s also an easy-to-use Mac cleaner that can free up gigabytes of Mac space with just a couple of clicks. Give it a try yourself!
Clare Phang has been captivated by the world of Apple products since the launch of the iconic iPhone in 2007. With a wealth of experience, Clare is your go-to source for iPhone, iPad, Mac, and all things Apple.