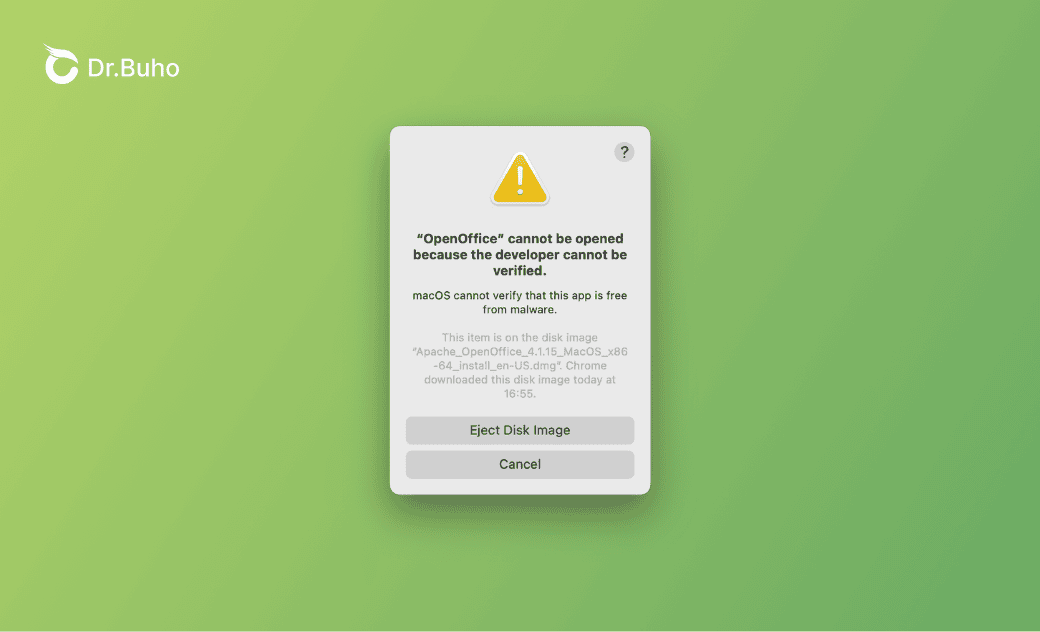Cannot Be Opened Because the Developer Cannot Be Verified
Have you ever encountered that the downloaded apps cannot be opened issue?
It pops up that "XXX(Application) Cannot Be Opened Because the Developer Cannot Be Verified. macOS cannot verify that this app is free from malware."
This post will help you eliminate this annoying popup message in easy ways. Let's get started!
Reason for "Application Cannot Be Opened Because the Developer Cannot Be Verified"
macOS Gatekeeper is designed to ensure that only trusted applications run on your Mac. The safest way to download an app is from the App Store.
The security option defaults to allow applications downloaded from the App Store and identified developers, protecting your Mac from Malware.
The main reason why the error "Cannot Be Opened Because the Developer Cannot Be Verified." appears is that the app you downloaded is from the internet or a developer(which is unverified by Apple).
How to Fix Cannot Be Opened Because the Developer Cannot Be Verified
After figuring out the reasons for this error, let's learn how to fix it effectively. In total, there are 5 easy ways to help you open the app successfully. Keep reading for the step-by-step guide.
1. Open Applications via Finder
The quickest yet simplest method to fix the error is to open Applications that cannot be opened via Finder. Please ensure that the app you want to open is reliable and safe before performing the following actions.
Here is how:
- Launch Finder via Spotlight.
- Click Downloads on the left sidebar.
- Find and right-click the app that can't be opened>Click Open.
- Click Open again in the popup message.
2. Allow Apps Downloaded from Anywhere
Modifying the security settings to "Allow Apps Downloaded from Anywhere" can help you bypass the "Cannot Be Opened Because the Developer Cannot Be Verified" alert message.
Here is how:
Go to System Settings>Privacy & Security>Select Allow applications downloaded from Anywhere under Security.
If the Anywhere option is not showing up, enter this command in Terminal: sudo spctl --master-disable.
Or you can click Open Anyway directly below the security options.
3. Download Applications via the App Store
As we mentioned before, the reason why the pop-up message appears is that the app you downloaded is from the internet. Go to the App Store and see whether the app you want to open is also in the App Store.
If yes, uninstall the app you downloaded from the internet. Then re-download it via the App Store.
4. Update Applications
Outdated applications may also cause the "Cannot Be Opened Because the Developer Cannot Be Verified" error. Go and find out whether there is an updated version of the app that can not be opened.
You'd better download and update Applications in the App Store.
Here is how to update applications via the App Store:
Launch App Store>Click Updates on the left sidebar>Find and update the applications you want to open.
5. Update macOS
The last method to be introduced is to update macOS. An outdated macOS system is more likely to cause system glitches, leading to the error "Cannot Be Opened Because the Developer Cannot Be Verified".
Go to System Settings>General>Software Update>Update Now.
Besides what was mentioned above, workarounds like finding an alternative app in the App Store, downloading applications from Safari, contacting Apple Support, etc. may also be useful to fix this popup error.
Conclusion
After finishing this post, are you clear about how to fix the error "Cannot Be Opened Because the Developer Cannot Be Verified"?
Go and use these methods to open the app that cannot be opened because the developer cannot be verified.
Wendy Wu is a tech enthusiast with a deep passion for all things iPhone, iPad, and Mac. Wendy is always on the lookout for Apple products and is committed to providing Apple users with some of the latest information and useful tips.