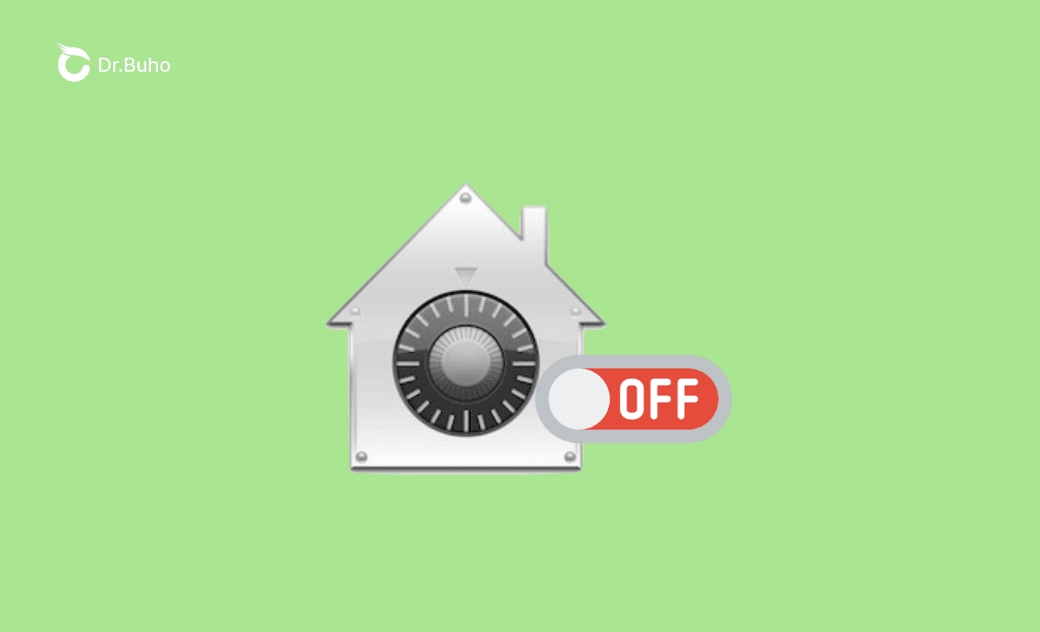3 Ways to Turn Off FileVault on Mac with/Without macOS
If you no longer need FileVault to encrypt your hard drive on your Mac, you can disable it using one of the three methods described in this article. If you're unable to turn off FileVault on your Mac, we have solutions for that as well.
It is recommended to enable FileVault on your Mac to safeguard your data without any extra cost. However, you might want to turn off FileVault on Mac if it affects your computer's performance or if you no longer need disk encryption.
This article will explain three ways to disable FileVault on your Mac, whether you can boot into macOS or not. Let's go!
What Happens If I Disable FileVault on Mac?
When you disable FileVault, your Mac will begin decrypting all the data on your startup disk. This process can take several hours or longer, depending on the size of your disk and the amount of data stored. Once FileVault is disabled, your data will remain intact and accessible but will no longer be protected by disk encryption.
For Macs with only Intel processors, this means that if someone gains physical access to your Mac, they could potentially access your data more easily. If you have a Mac with Apple silicon or an Apple T2 Security Chip, your data is still encrypted automatically, but disabling FileVault removes an additional layer of security. Some users might notice a slight improvement in performance and a faster startup process once FileVault is disabled.
How to Turn off FileVault on Mac in System Settings
If you can start up your Mac and log into your user account with the correct password, turning off FileVault is simple. (See what to do if you can't log into Mac.)
Turn off FileVault on macOS Ventura or later
Step 1. Click on the Apple menu () in the upper left corner of your screen. Step 2. Select "System Settings" in the drop-down menu. Step 3. Navigate to "Privacy & Security". Step 4. Scroll down to find and select "FileVault". Step 5. Click the button that says "Turn Off". Step 6. Confirm your choice by clicking "Turn Off Encryption".
Turn off FileVault on macOS Monterey or earlier
Step 1. Click on the Apple menu () in the upper left corner of your screen. Step 2. Select "System Preferences" in the drop-down menu. Step 3. Open "Security & Privacy". Step 4. Go to the "FileVault" tab in the Security & Privacy window. Step 5. Click on the lock icon in the bottom left corner of the window to unlock the preferences. You will need to enter your administrator username and password. Step 6. Click the button that says "Turn Off FileVault". Step 7. Confirm your choice to turn off FileVault on your Mac.
The decryption process will begin. You can continue to use your Mac during the decryption process. The decryption process may take a significant amount of time, and you should ensure your Mac is plugged into a power source during this process to avoid interruption.
How to Disable FileVault on Mac Using Terminal
If you're an advanced user comfortable with using Terminal commands, you can disable FileVault on your Mac through the Terminal app.
Here are the steps to disable FileVault using Terminal:
Step 1. Open Terminal in the Applications > Utilities folder, or by searching for "Terminal" using Spotlight.
Step 2. Before disabling, check the status of FileVault to confirm it's enabled. Paste the following command and press Return:
fdesetup status
Step 3. To disable FileVault, enter the following command and press Return:
sudo fdesetup disable
Step 4. You will be prompted to enter your administrator password. Type it in (you won’t see any characters appear as you type) and press Return.
Step 5. You will be prompted to input a user name for decryting the disk. Input your user name and press Return and enter your password and press Return.
Step 6. Once you see "FileVault has been disabled", close the Terminal app.
How to Remove FileVault on Mac in macOS Recovery
If you can't boot your Mac normally but need to decrypt your Mac's boot drive encrypted by FileVault, you can remove the encryption in Recovery Mode. However, the process is more complex because it involves steps to start your Mac in Recovery Mode and use terminal commands.
Remove FileVault on macOS High Sierra or later
Step 1. Restart your Mac in Recovery Mode.
- On an Intel-based Mac: click the Apple logo > Restart and immediately hold down Command (⌘) + R > Release the keys until you see the Apple logo.
- On a Mac with Apple Silicon: click the Apple logo > Restart and immediately hold down the power button or Touch ID button > Release the keys until you see "Loading startup options" > click "Options" and "Continue" > enter your admin password.
Step 2. Once in Recovery mode, click on "Utilities" and select "Terminal" from the menu bar at the top.
Step 3. Run the following command to display a list of APFS containers and volumes. Find the volume with FileVault enabled.
diskutil apfs list
Step 4. You probably will see multiple FileVault-encrypted APFS volume. Identify the data volume, usually labelled as Macintosh HD - Data, or System - Data. Run the following command to unlock it. Replace <volume-identifier> with the actual identifier of your volume.
diskutil apfs UnlockVolume /dev/<volume-identifier>
e.g. diskutil apfs UnlockVolume /dev/disk2s2
Step 5. You will be prompted to enter the login password of your account. Enter the password (you won’t see any characters appear as you type) and press Return. You will see "Unlocked and mounted APFS volume" once the FileVault-enabled APFS volume has been unlocked.
Step 6. Run this command to list all cryptographic users for the encrypted APFS volume. Replace <volume-identifier> with the actual identifier of your volume.
diskutil apfs listcryptousers /dev/<volume-identifier>
e.g. diskutil apfs listcryptousers /dev/disk2s2
Step 7. Type in your password and press Return.
Step 8. Identify and write down the UUID (Universally Unique Identifier) of your account, which should be associated with the Local Open Directory User entry. If you have more than one account enabled for FileVault, you may see multiple UUIDs associated with the Local Open Directory User type. You need to disable FileVault on Mac using each UUID at a time.
Step 9. Execute the following command to decrypt the drive. Replace <volume-identifier> with the actual identifier of your volume and <UUID> with your account identifier.
diskutil apfs decryptVolume /dev/<volume-identifier> -user <UUID>
e.g. diskutil apfs decryptVolume /dev/disk2s2 -user 98AFD6F9-12D8-4A92-8A72-85E3565C3ADC
Step 10. Enter your login password when prompted (you won't see any characters appear as you type) and press Return. Your disk will start decrypting.
Step 11. Use the below command to monitor the decryption status of the APFS volume:
diskutil apfs list
Step 12. Once the decryption process is complete, shut down your Mac.
Remove FileVault on macOS Sierra or earlier
Step 1. Boot your Mac into Recovery Mode. Step 2. In the Utilities window, choose Disk Utility. Step 3. Select the Mac hard drive from the left sidebar. Step 4. Click File from the top menu bar and select Turn Off Encryption. Step 5. Enter your password to decrypt the disk.
What If I Can't Disable FileVault on Mac?
There are some scenarios where you are unable to disable FileVault disk encryption on your Mac.
Turn Off FileVault button is greyed-out
The "Turn off FileVault" button might be disabled for the following three reasons:
Incomplete disk encryption: If the disk encryption process is still ongoing, you cannot turn off FileVault. You need to wait until the encryption is complete before you can disable it.
Locked Mac preferences: You need to unlock System Preferences to make changes on macOS Monterey or earlier versions. Click the lock icon and enter your admin password to enable the "Turn Off FileVault" button.
Not an admin user: If you're not an admin user of the Mac computer and don't have permission to change FileVault settings. If your Mac is managed by an organization, such as a company or school, there might be policies in place that prevent you from disabling FileVault. Contact your IT administrator for assistance. If it's a personal computer, log in to the Mac using an admin account to enable changes.
"FileVault was not disabled" error messages
If you attempt to disable FileVault using Terminal but encounter errors, you might receive error messages like:
- FileVault was not disabled (-69594)
- FileVault was not disabled (-69595)
- FileVault was not disabled (-69573)
- FileVault was not disabled (2)
- FileVault was not disabled (11)
If Terminal fails to disable FileVault, it could be due to an incorrect password. Make sure you're entering the correct password for a FileVault-enabled user account. Double-check your credentials to ensure accuracy.
Your login password serves as the password for FileVault encryption. If you've forgotten your Mac login password, attempt to reset it. Then, attempt to disable FileVault using Terminal again.
FileVault can't be disabled due to other issues
In some cases, disk corruption or system errors can prevent FileVault from being disabled. If you encounter such issues, removing FileVault encryption may require erasing your Mac's hard drive and reinstalling macOS. This process involves formatting the disk with a new file system, which can resolve errors and bugs. However, it's important to note that all data on the disk will be permanently deleted. Before proceeding, ensure you have backed up your important files.
Bonus: Improve Mac Performance with BuhoCleaner
If you're thinking about disabling FileVault on your Mac because you're worried about its impact on performance, you may not need to do so. Newer Macs typically handle FileVault without noticeable effects on performance. Instead, explore alternative ways to optimize your Mac's performance. BuhoCleaner, for example, is a versatile tool designed to help you manage your Mac's storage efficiently and free up system resources.
How BuhoCleaner boots your Mac performance:
- Find and delete junk files to free up Mac storage
- Completely uninstall unwanted apps and leftovers
- Scan and permanently delete large files in seconds
- Identify and remove duplicate files, photos, videos, etc
- Manage login items and startup services in one place to reduce boot time
- Free up RAM and flush DNS cache to speed up your Mac experience
Conclusion
That wraps up the process of how to turn off FileVault on your Mac. If you no longer require FileVault protection, you can disable it either through System Settings or by executing specific commands in Terminal. Once FileVault is disabled, your data won't be encrypted using this method.
Keep in mind that on Intel-based Macs, your data becomes easily accessible if someone gains physical access to your disk. So, disabling FileVault solely for performance reasons isn't advisable. Instead, consider exploring alternative methods to enhance your Mac's performance like using BuhoCleaner. Give it a try today!
Cassie has been writing about technology for her entire career life - over 5 years. She enjoys diving into how Apple products work and then breaking it down in a way anyone can understand.