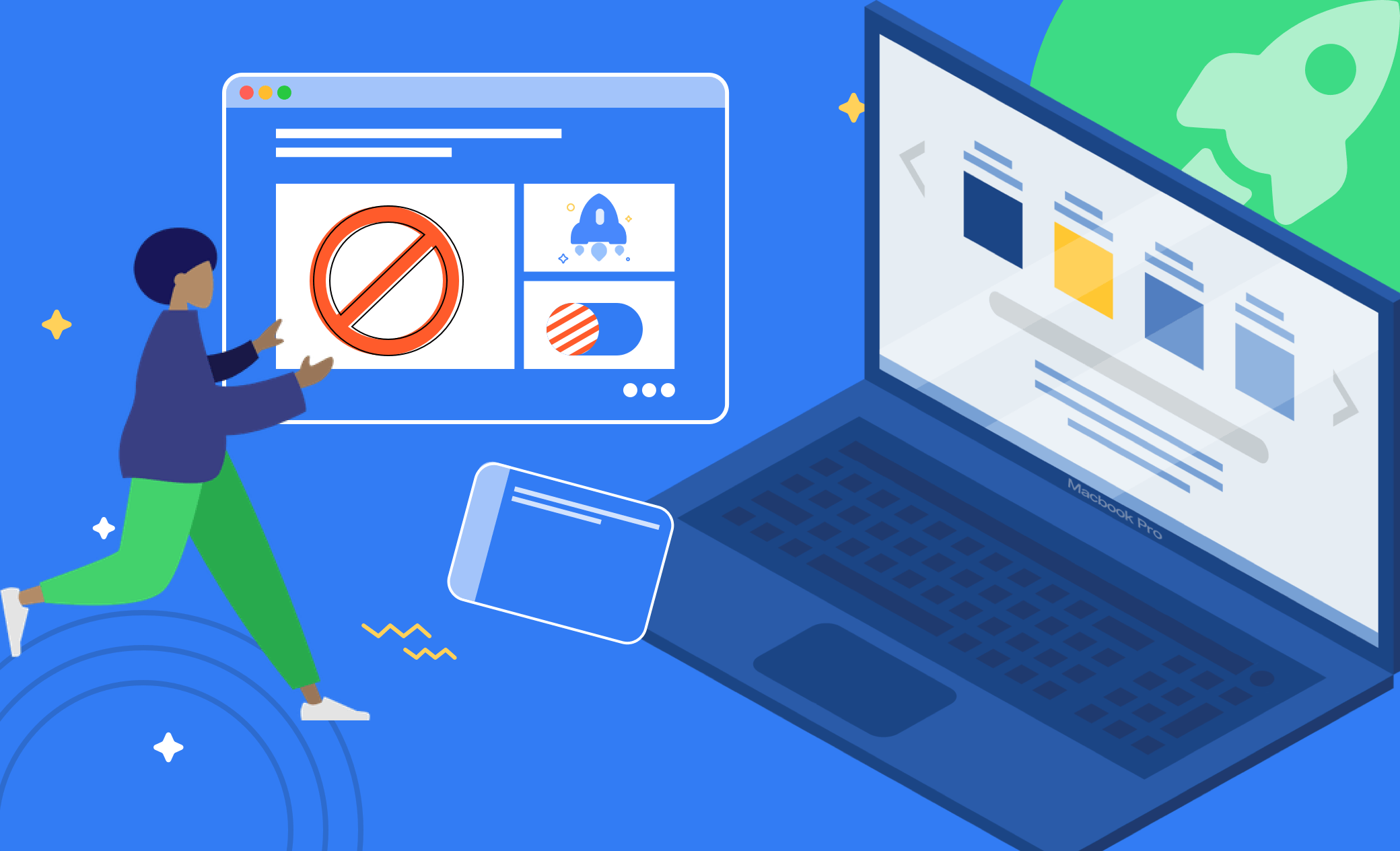How to Stop Apps from Opening on Startup Mac (Sequoia)
Have you ever encountered these issues while using your Mac?
- Mac boots up slowly.
- Mac has lagging problems.
- There are too many app windows opened after starting your Mac.
You're not alone. Read on to find out how to stop unwanted apps and programs from opening on startup on your Mac.
Why Do Apps Open on My Mac When I Turn It On?
Apps open automatically on Mac startup because they have been added to the Login Items list in your System Settings.
Login Items include apps and programs that launch automatically when you log into your Mac.
How to Stop Unwanted Apps from Opening on Startup on Mac
Having too many login items can slow down your Mac's startup. It's recommended to prevent unwanted ones from launching at startup.
How to Stop Apps from Opening on Startup on Mac via the Dock
The easiest way to stop an app from opening on Mac startup is to use the Dock. Here are the steps.
Launch the app you want to disable.
Right-click on its icon in the dock.
Untick the Open at Login option. (Do the reverse if you want the app to start automatically.)
How to Disable Login Items on Mac in System Settings/System Preferences
You can also prevent applications from launching at startup in System Settings (macOS Ventura and later) or System Preferences (macOS Monterey and earlier)
On macOS Ventura:
- Click the Apple menu and select System Settings.
- Click General in the sidebar, then click Login Items on the right.
- You will see the options Open at Login and Allow in the Background in the Login Items pane.
- To disable a login item, select it and click the Minu (-) button.
- To disallow an app to run in the background, click the button next to the item.
On macOS Monterey and Eariler:
- Choose the Apple menu > System Preferences.
- Click Users & Groups, then switch to Login Items.
- Highlight the login items you want to disable, unlock the padlock in the lower-left corner, and click the Minus button under the list.
How to Stop Apps from Opening on Mac Startup via BuhoCleaner (Easiest Way)
Looking for a more efficient way to control your startup programs? Try BuhoCleaner. It's a free and user-friendly Mac startup manager. With this tool, you can quickly disable and enable unwanted apps and startup services.
Here's all you need to do.
- Make sure you have BuhoCleaner installed on your Mac.
- Launch it and click on the Startup Items tab.
- Click the Scan button, and you will see two lists: User Login Items and Startup Services.
- To disable an app, click the button next to it and change its status to Disabled.
- To disable a launch daemon or launch agent service, switch to Startup Service and change its status to Disabled. If you want to remove the service, right-click on it and select Remove from the drop-down menu. It's that easy!
How to Remove Login Items in "Allow in the Background" Using Finder
Even after disabling unnecessary startup apps, you might encounter annoying services running automatically when you start your Mac. These services, known as Launch Daemons and Launch Agents, can be found in your Library folder.
Here’s how to remove them from the startup list using Finder:
Click the Finder icon in the dock.
Press Shift + Command + G to open the Go to Folder window.
Paste the following paths into the boxes, one at a time, press Return, and delete unneeded launch daemons and launch agents.
- /Library/LaunchDaemons
- /Library/LaunchAgents
- ~/Library/LaunchAgents
- /System/Library/LaunchAgents
- /System/Library/LaunchDaemons
How to Stop Apps from Launching on Mac Startup via App Preferences
Another way to prevent apps from opening on Mac startup is to use app preferences. Just launch the app you want to disable on startup, open its Preferences window, find the option to manage its startup, and change its status to Disabled.
Conclusion
Now that you've explored various methods to prevent unwanted apps from opening on startup on your Mac, choose the method that suits you best and give it a try. For a hassle-free solution, the free startup program manager, BuhoCleaner, is your best bet.
Clare Phang has been captivated by the world of Apple products since the launch of the iconic iPhone in 2007. With a wealth of experience, Clare is your go-to source for iPhone, iPad, Mac, and all things Apple.