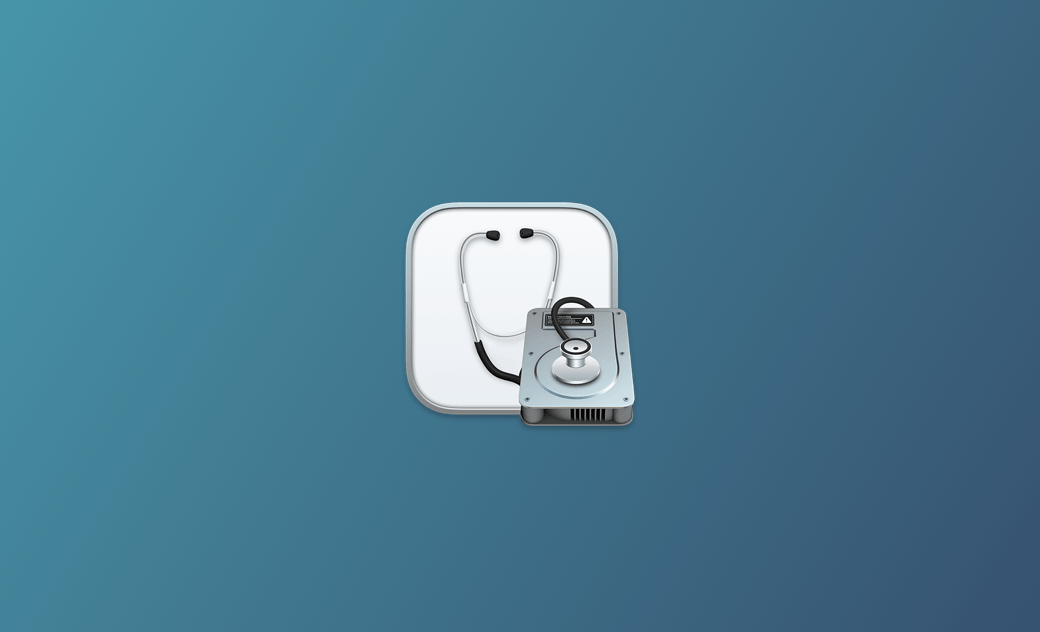How to Open and Use Disk Utility on Mac to Manage Disks
Disk Utility is the built-in free disk management tool in macOS. Learn how to open and use Disk Utility on Mac below.
How to Open Mac Disk Utility – 4 Ways
Way 1. Open Disk Utility with Spotlight
- Click the Spotlight icon at the top-right corner or press Command + Spacebar to launch the Spotlight Search.
- Type disk utility or diskutil in the Spotlight Search and press Enter to quickly launch the Disk Utility app on Mac.
Way 2. Start Mac Disk Utility from Dock
If you see a Disk Utility icon in the Dock, you can click it to fast launch the Disk Utility app on Mac.
To add the Disk Utility app to Dock, you can open Disk Utility, right-click the Disk Utility icon in the Dock, and select Options > Keep in Dock.
Way 3. Open Mac Disk Utility from Finder
- Click the Finder icon in the Dock or press the Command + N keyboard shortcut to open Finder.
- Click Applications > Utilities and find the Disk Utility app to double-click it.
Way 4. Launch Mac Disk Utility from Terminal
- Click the Spotlight icon on Mac.
- Type terminal in the search box and choose the Terminal app to open it.
- In Terminal, you can type the diskutil command and press Enter to open Disk Utility on Mac.
How to Use Disk Utility on Mac
Mac Disk Utility offers many disk management features. Check how to use Disk Utility to repair, create, delete, format, erase, encrypt, restore, mount, or unmount a disk below.
1. Repair Corrupted Hard Drives
If you think your Mac disk or external disk drives have problems, you can run First Aid in Disk Utility to repair your disk.
- Follow one of the ways above to open Disk Utility on Mac.
- Select the target disk or volume from the left sidebar. Click the First Aid button.
- Click Run to start checking and repairing the corrupted disk.
2. Create/delete a volume
You can select the target disk and click the “+” icon. Enter the size of the new volume and click OK to create a new volume. You can choose a preferred file system like APFS/exFAT/FAT for the volume and click the Format button to format the new volume.
To delete a volume, you can click the “-” icon in the toolbar to continue.
3. Format/erase a partition or drive
In Disk Utility, you can also select the target drive or partition and click the Erase button to wipe everything on the partition. You can choose a preferred file system format to reformat the volume for reuse. Before you do this, you should back up all needed data to another device beforehand.
Related: How to Format a USB Flash Drive on Mac or Windows 10/11 PC
4. Encrypt a hard drive with a password
Please note that you have to erase the device first before you encrypt the device with a password in Mac Disk Utility. Therefore, copy all needed files to another storage device first.
- Select the target disk that you want to encrypt.
- Click the Erase button.
- Enter a name for the partition.
- Click the drop-down icon next to Scheme and choose GUID Partition Map.
- Select an encrypted file system next to Format.
- Enter a password for the volume. You can click File > Change Password to change the password later if you want.
- Click Erase to erase and encrypt the disk.
5. Restore a disk
- Select the volume in the sidebar and click the Restore button.
- Choose the volume that you want to copy.
- Click Restore to restore a volume from another volume. Please note that this will create an exact copy of the original volume and all the files on the destination volume will be erased. You should back up all wanted files on the destination volume to another place beforehand.
6. Mount/unmount a disk
You can select the preferred volume from the sidebar in Disk Utility and click Unmount or Mount in the toolbar.
Related: How to Mount NTFS Drive Read-Write on Mac (Sequoia)– 3 Ways
The End
This post mainly introduces Mac Disk Utility. It provides 4 ways to let you easily open Disk Utility on Mac. It also introduces how to use Disk Utility to repair corrupted hard disks and add, delete, format, erase, encrypt, restore, mount, or unmount disks on Mac.
For more useful guides for Mac or more information about Dr.Buho Inc., you may visit our official website: https://www.drbuho.com/.
Cassie has been writing about technology for her entire career life - over 5 years. She enjoys diving into how Apple products work and then breaking it down in a way anyone can understand.