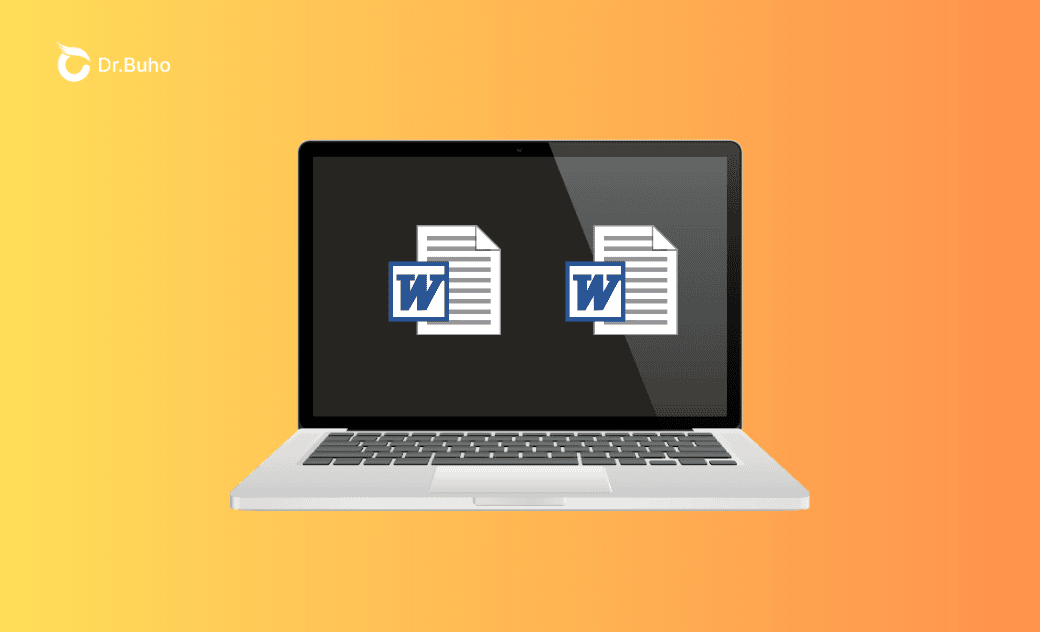How to Make a Duplicate of a Word Document on Mac - 6 Ways
This article will illustrate how to make a duplicate of a Word document on a Mac computer in 6 easy and effective ways, including using Microsoft Word features and Mac's built-in file management capabilities.
When using Microsoft Word on Mac, one common task is duplicating documents. This guide provides clear, step-by-step instructions on how to make a copy of a Word document on your Mac.
Reasons for Duplicating a Word Document on Mac
Creating a duplicate of a Word document is often necessary in various scenarios. Here are a few examples:
Back up the Word document: The duplicate of a Word document serves as a backup copy in case the original is lost or corrupted.
Create a writing template: You can use the existing document as a template for similar projects so you can edit it without altering the original.
Share the document with different people: When collaborating on a document, having duplicates allows multiple individuals to work on separate versions simultaneously.
How to Make a Duplicate of a Word Document on Mac
You will explore six ways to make a copy of a Word document on a Mac computer. These methods are compatible with all modern Mac models, including MacBook Air, MacBook Pro, iMac, Mac mini, Mac Pro, and Mac Studio. Some methods utilize functions within the Microsoft Word software, while others rely on the file management features of the Mac operating system.
Method 1. Duplicate a Word Document on Mac Via Save As
Microsoft Word provides a built-in feature that allows you to easily create a copy of an open document while keeping the original.
Step 1. Open the Word document with Microsoft Word.
Step 2. Click File from the menu bar at the top of the Word application window.
Step 3. Choose Save As or Save a Copy (on some older versions of Microsoft Word).
You can choose to save the copied document either with the same name in a different location or with a different name in the same location.
Related Article: Office 365: Your Account Doesn't Allow Editing on a Mac? 4 Fixes
Method 2. Create a Copy of a Word Document on Mac by Creating a New File
In Word or any other word-processing application, you can duplicate a Word document by copying its content into a new file and saving it as a separate document.
Step 1. In Word, click File from the top menu bar and choose New Document.
Step 2. Open the original Word document, and press the Command + A keys on your keyboard to select all content.
Step 3. Press Command + C to copy everything.
Step 4. In the new blank document, press Command + V to paste the copied content.
Step 5. Press Command + S to save the document.
Method 3. Make a Duplicate Version of a Word Document on Mac via Duplicate
"Duplicate" is a file management feature within your Mac's Finder, allowing you to instantly create a copy of a file or folder in the same location as the original. Here is how to access it:
Step 1. Open the Finder application on your Mac and locate the Word file you want to duplicate.
Step 2. Control-click on the file and choose Duplicate.
Method 4. Make a Duplicate of a Word Document on Mac via the Duplicate Shortcut
If you are unsure how to right-click on Mac, you can create a duplicate of a Word document or any other file using a cmd-D keyboard shortcut. This will make a copy of your doc file in the same location as well.
Step 1. Select the doc or docx document.
Step 2. Press the Command + D keys.
Method 5. Create a Duplicate of a Word doc on Mac via the CMD-C and CMD-V Shortcut
This method is simple to follow. However, you cannot create a copy of the existing document in the same location. You'll need to paste it into another location.
Step 1. Highlight the Word document you want to have a copy of.
Step 2. Press Command + C on your keyboard.
Step 3. Open the folder where you want to save the copy and press Command + V.
Method 6. Copy a Word Document on Mac Using the Option/Alt Key
Another keyboard shortcut for duplicating a Word document utilizes one of the modifier keys on Mac - the Option key.
This key, also known as the ⌥ key or the Alt key, is located at the bottom row of your keyboard next to the Command key on both sides.
Step 1. Hold down the Option/⌥/Alt key.
Step 2. While holding down the key, drag the document to a different folder.
Bonus Tip: Remove Duplicate Files to Free Up Space on Mac
Creating duplicate versions of Word documents or other files on your Mac is necessary for backup, editing, and sharing purposes. However, unnecessary duplicates generated by applications and received from other people can clutter your Mac's storage space.
To optimize storage and boost device performance, it's vital to regularly identify and remove duplicate files. The simplest method to accomplish this is by using specialized apps such as BuhoCleaner.
Key Features of BuhoCleaner:
- Quickly clear out junk data, cache, and temporary files
- Completely uninstall Mac apps and stubborn app leftovers
- Identify and remove large files
- Find and delete duplicate files in one click
- Manage startup items on your Mac
- Free up RAM to improve Mac performance
- Flush DNS cache on your Mac to improve website loading speed
- Fully shred unwanted files to protect your privacy
How to Delete Duplicate Word Documents on Mac Using BuhoCleaner:
Step 1. Free download BuhoCleaner on your Mac.
Step 2. Launch it and choose Duplicates from the left sidebar.
Step 3. Click the plus icon in the center to add a folder for scanning duplicate files.
Step 4. Under the Documents tab, select and preview the duplicate Word document files.
Step 5. Select one or both unwanted duplicate word files and click Remove.
Conclusion
After following the steps outlined, you should have learned how to duplicate a Word document on your Mac. Microsoft Word allows you to save a copy of an open Word document easily. You don't even need a word-processing app installed on your Mac. You can rely on Mac's keyboard shortcuts to create duplicate versions of Word documents effortlessly.
In case duplicate files are occupying valuable storage space on your Mac, turn to BuhoCleaner. It efficiently locates and removes unwanted duplicates, including documents, photos, and other items, ensuring your Mac stays organized and optimized for performance.
Clare Phang has been captivated by the world of Apple products since the launch of the iconic iPhone in 2007. With a wealth of experience, Clare is your go-to source for iPhone, iPad, Mac, and all things Apple.