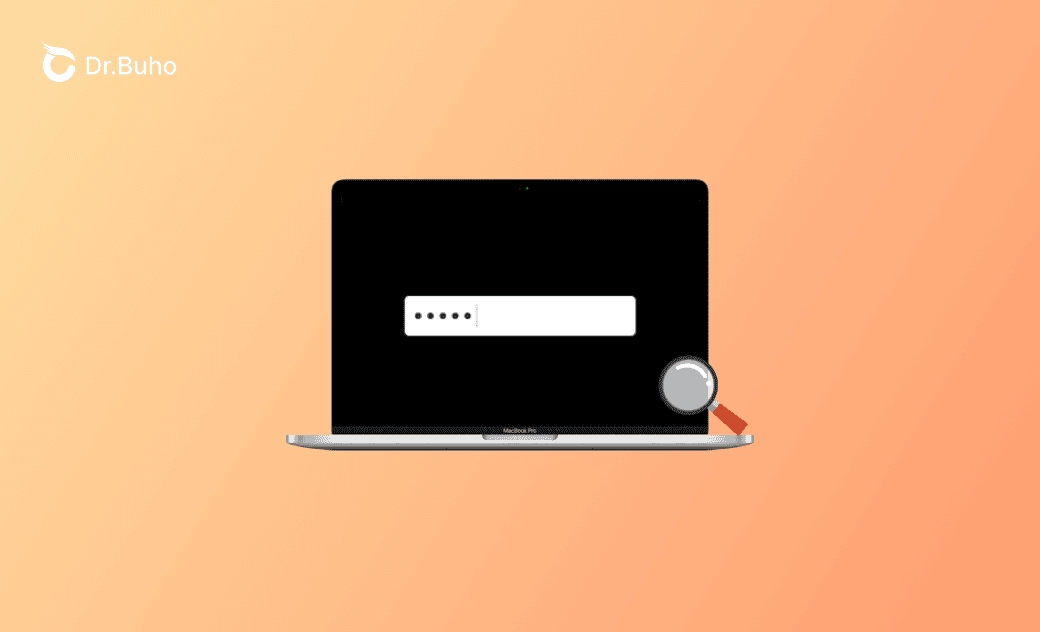How to Find Apple ID Password without Resetting It – 6 Ways
In general, if you forgot your Apple ID password, you can use the official iForgot Apple ID website to reset your Apple ID password to recover your Apple ID account. However, is there any way to find your Apple ID password without resetting it? Some tips are provided below.
How to Find Apple ID Password without Resetting It – 6 Tips
1. Look for Your Apple ID Password in Browsers
If you have ever logged into your Apple ID or iCloud in some browsers. The browsers may save your Apple ID account password if you have turned on the password-saving feature. You can open the settings page of Chrome, Safari, Firefox, etc. to find your Apple ID password.
In Google Chrome:
- In Google Chrome, you can click the three-dot icon at the top-right corner of Chrome browser and select “Settings”.
- Select “Autofill and Passwords” in the left panel.
- Select “Google Password Manager”, and then you can view the saved passwords of websites in your Chrome browser.
In Safari:
- Open the Safari browser on your Mac.
- Click Safari on your Mac’s menu bar and select Settings to open Safari Settings. You may be asked to enter your Mac’s password, do it.
- Click Passwords at the top.
- Select the target website to show its password.
2. Find Your Apple ID Password on iPhone from Settings
You can also try to reveal your Apple ID password on your iPhone/iPad from Settings.
- Open the Settings app on your iPhone and tap Passwords.
- You may be asked to unlock the setting with your iPhone Touch ID or passcode.
- Select the www.apple.com website to view its saved username and password.
3. Find Your Apple ID Password on Mac from System Settings
- Click Apple > System Settings > Passwords.
- Unlock this setting with your user account password or Touch ID.
- Then you can view saved passwords of websites on your Mac.
- If you see apple.com, you can select it to view the associated password. It should be your Apple ID account name and password.
4. Check Your Email Inbox for Apple ID Password
If you forgot your Apple ID password, you may check the email account that is associated with your Apple ID. The password may have been sent to your email when you set up your Apple ID.
5. Check Your Notes to Find Apple ID Password
If you have ever noted down your Apple ID password on paper, notebook, or in a file on your computer, you can check your notes to find the password of your Apple ID.
6. Try the Passwords You Commonly Use
You may try the passwords you usually use. If you are lucky, you may find the right password to unlock your Apple ID account.
How to Reset Your Apple ID Password
If you can’t retrieve your Apple ID password by trying the tips above, you may still return to resetting the password. This process may involve using your Apple ID email address, answering security questions, or using two-factor authentication.
On iPhone or iPad:
- Open the Settings app.
- Tap your Apple ID name and tap “Password & Security”.
- Tap “Change Password” and follow the instructions to reset your Apple ID password.
Via Apple Account Recovery Website:
- Go to https://iforgot.apple.com/password/verify/appleid in your browser.
- Enter your Apple ID email address or phone number, and follow the instructions to reset your Apple ID password.
Bonus Tip: How to Remove Apple ID and Password from Your iPhone
If you want to remove the old Apple ID and its password on your iPhone and use a new Apple ID, you can use BuhoUnlocker to easily realize the task.
BuhoUnlocker is a professional iPhone unlock tool that helps you remove various locks on your iPhone. You can use it to easily remove your iPhone passcode, Apple ID, MDM, Screen Time passcode, etc.
- Connect your iPhone to your computer.
- Launch BuhoUnlocker.
- Click Remove Apple ID and click Start to remove Apple ID and password from your iPhone.
Conclusion
This post offers 6 ways to find your Apple ID password without resetting it. If you can’t find your Apple ID password with the above measures, you may contact Apple Support for help. It’s highly advised you keep your Apple ID password in a safe place to avoid losing it again and protect your account’s security.
Cassie has been writing about technology for her entire career life - over 5 years. She enjoys diving into how Apple products work and then breaking it down in a way anyone can understand.