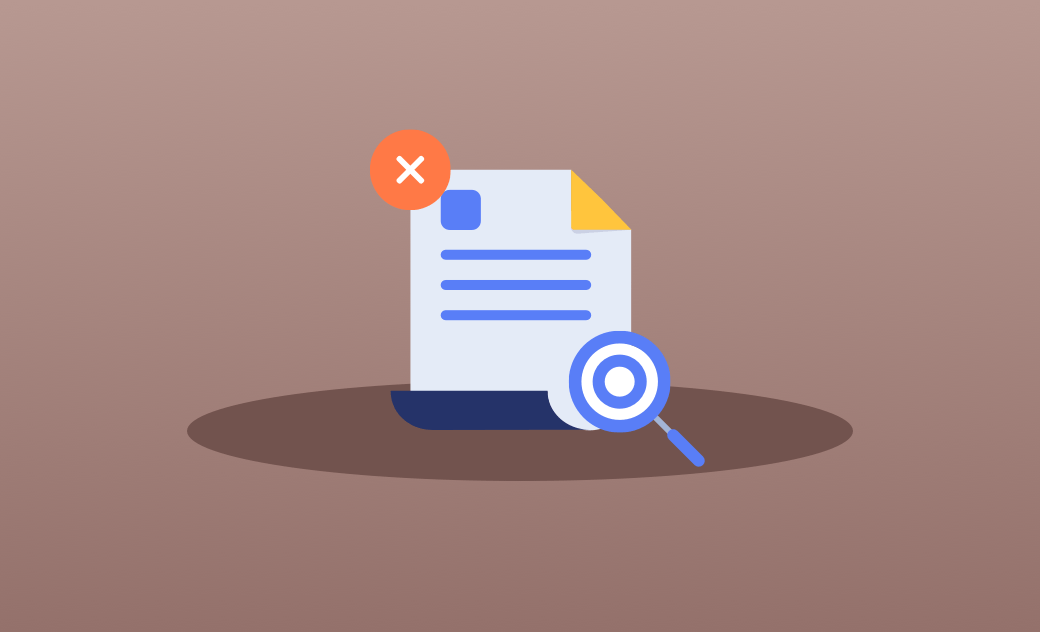How to Find Large Files on Mac via Terminal and Other Methods
"How to find all files that are larger than 1 GB on the Mac HD?"
- A Question from Stack Exchange
If you are facing the same problem now, check out this blog post where you will find 4 ways to find and delete large files on your Mac to reclaim space.
Let's get started.
How to Find Large Files on Mac with Storage Manager (Easy)
macOS Sierra and later come with a built-in feature that allows you to easily manage large files in your storage.
- Click the Apple Menu and select System Settings.
- Click General > Storage.
- Click the information icon of Documents, and you can see files categorized as Large Files, Downloads, Unsupported Apps, etc.
- Sort files in the Large files list by size and delete the ones you don't need.
- Empty your Trash.
How to Find Large Files on Mac with BuhoCleaner (Efficient)
Alternatively, you can use BuhoCleaner to find and remove large files on Mac in seconds.
BuhoCleaner is one of the best large file finders for Mac. By default, it detects files larger than 50 MB. But if you want to find files larger or smaller than 50 MB, click BuhoCleaner Menu > Preferences > Large Files to change the default 50 MB to a number of your choice.
How to use BuhoCleaner to find and delete large files:
- Download, install, and launch BuhoCleaner.
- Click the Large Files in the sidebar and click the Scan button.
- Quickly you will find all the files larger than 50 MB. Check the files you want to delete and click the Remove button.
It's worth noting that BuhoCleaner has a built-in disk space analysis feature that allows you to easily find the largest files and folders in each folder on Mac. All you need to do is click on the Toolkit, select Disk Space Analyzer, and choose the disk or folder to scan.
How to Find Large Files on Mac with Finder (Time-Consuming)
Finder can help you find files that are equal to, larger, or smaller than a specified size. But in the results list, Finder only shows a single file, not a large folder with multiple small files. Therefore, it may be difficult for you to determine whether a file is important to you.
If you still want to use Finder to search and delete large files, follow the steps below.
- Open Finder from the Dock.
- Click the magnifier icon in the upper right corner.
- Type anything into the box, and you will see a "+" button below the search box.
- Click the "+" button and select File Size in the first menu and Greater Than in the second menu.
- Enter your desired file size range. For example, 50 MB.
- Preview the files in the results list and delete the files you don't want.
- Empty the Trash.
How to Find Large Files on Mac with Terminal (Hard)
Another way to find large files on your Mac is to use Terminal. This method is a little bit complicated. Here's what you should do:
- Open Terminal via Spotlight or Launchpad.
- In the Terminal, execute the find command. For example, run
find . -size +50MB. This command will locate files in your current directory that are larger than 50 MB. - You can also use the find command to limit your search. For example, enter and run
find . -size +50MB -size -100MB. This command will find files under your current directory that are between 50 MB and 100 MB in size. - To delete the large files you find, use the rm command. In our case, we use
rm ./Downloads/SpotifyFullSetup.exe.
Conclusion
Now you have 4 ways to find and delete large files on a Mac. As you can tell, the easiest way is to use BuhoCleaner. It can save you a lot of time and effort. Don't forget to give it a try.
Want to know more tips on Mac cleaning? Refer to How to Free Up Disk Space on Mac.
Clare Phang has been captivated by the world of Apple products since the launch of the iconic iPhone in 2007. With a wealth of experience, Clare is your go-to source for iPhone, iPad, Mac, and all things Apple.