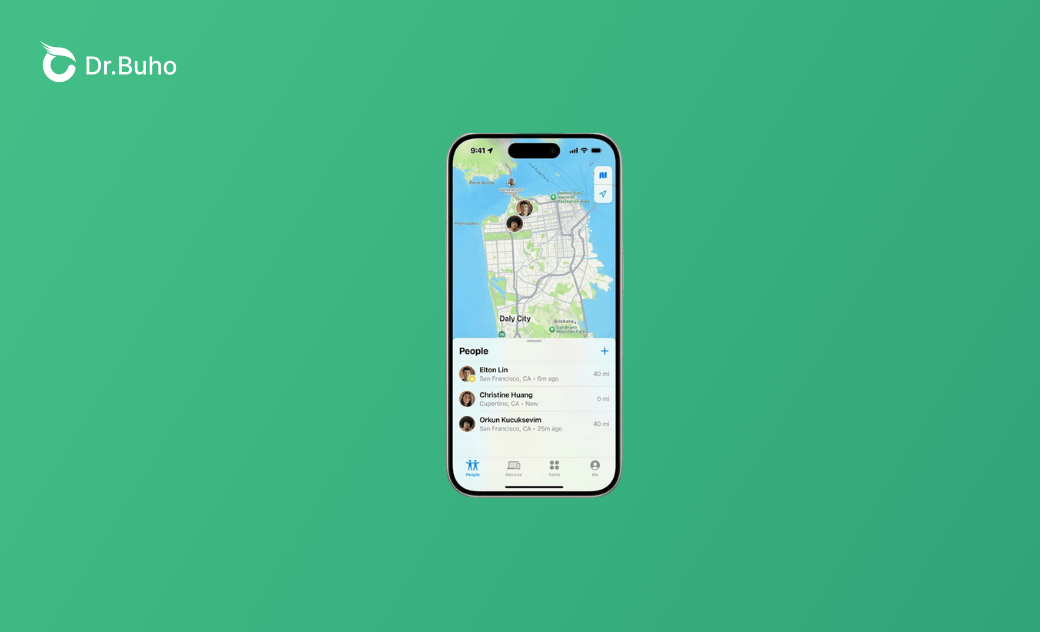10 Fixes! Find My iPhone Not Updating Location
Learn 10 ways to troubleshoot the Find My iPhone not updating location issue and get your device’s location tracking workable again.
If you are an Apple user, you can utilize “Find My iPhone” to trace the location of your iPhone or iPad. This is quite useful when you lose your iOS device. However, a majority of users complained that Find My iPhone won’t update the location. This could be due to several factors, including software issues, network connection-related problems, misconfiguration, and operating system issues.
In this post, we’ll figure out the possible reasons why location is not updating on iPhone. And then we’ll introduce 10 solutions to restore this vital feature. This will ensure that you can rely on the feature when you need it most.
Why Is the Location on My iPhone Not Updating?
In most cases, your Find My iPhone cannot update its location because you’re hit by software glitches. In this case, you only need to reopen the “Find My” feature.
If the issue still exists, you may need to consider other factors, such as network connection problems, incorrect settings, and system issues. Here, we’ll take a closer look at each factor.
- If the “Find My” app experiences glitches, crashes, or malfunctions, it will encounter location update issues.
- If you disable the location service or if you haven’t rightly configured it, the “Find My” app will fail to access your location in real time.
- A weak or unstable internet connection can prevent the app from updating its location in real time. This is especially common when you’re in an area with poor signal.
- If you’re running an old iOS system, you may fail to update the location. Similarly, if you’re using the old version of “Find My”, the location may not work properly.
- When your iPhone is turned off or the battery is too low, you may have a weak GPS to track the real-time location.
- You have set a time limit for sharing location. The "Find My" will stop updating your location once the sharing time expires.
- If the date and time on your iPhone are incorrect, the “Find My” service won’t report the right GPS information. Accordingly, the location cannot be updated.
How to Fix My iPhone Location Not Updating?
Fortunately, there are several solutions you can try to address this issue. From a quick restart of your iPhone to an iOS system update, you have many options to try on. Within a few minutes, you can get the accurate iPhone location and know where your device is at all times.
Restart Your iPhone
In most cases, a fresh start can resolve many software errors. When you restart your iPhone, you’ll clear out temporary glitches and software conflicts. This process ensures that all apps and iOS systems are running smoothly again and communicating well with Apple's servers. Besides, restarting your iPhone can help to re-establish a stable internet connection. As indicated above, a stable connection to the internet is also crucial for you to update the location.
Force Restart Find My App
Also, you can eliminate the temporary glitches and software conflicts by force restarting the Find My app. This allows your iPhone to reconnect to Apple’s server and update the location in time. By the way, you may need to close the app several times until you get a real-time location.
Refresh the Location Manually
Another straightforward way to address the issue of Find My iPhone not updating its location is to manually refresh the location. You manually trigger a location update, and the app will communicate with your device’s GPS and network. A fresh update on GPS and network can provide an accurate and real-time location.
- Open the Find My app.
- Select the People option.
- Choose the location of the person whose location you want to update.
- The specific person’s location card should be updated.
Check If iCloud and Find My Are Enabled
iCloud stores your device’s data and settings in the cloud, while Find My uses this data to locate your device. If either iCloud or Find My is disabled, your iPhone won’t update the location. Here is how to check their status.
- Open “Settings” and click on your profile to access your Apple ID.
- Tap on the “iCloud” menu and make sure it’s toggled on.
- Scroll down to the “Find My” option and make sure “Find My iPhone” is toggled on.
Ensure Location Services Are Turned On
If you want your apps to track your iOS device’s location data, you should make sure the “Location” service is enabled. After enabling the “Location” service, your iPhone can use GPS, WiFi, and cellular networks, and update your location.
Here is how to check the Location:
- Launch the “Settings” app on your iPhone or iPad.
- Scroll down to tap on “Privacy”.
- Select the “Location Services” and toggle it on.
- Meanwhile, you can check a list of apps to see the specific location permission.
Check the Network Connection
Location updates rely on a stable internet connection to communicate with GPS data. Therefore, checking your network connection when Find My iPhone is not updating location is also essential. If your network connection is weak or unstable, your iPhone may struggle to access the data to update its location.
Here is how to check the network connection:
- Tap the “Settings” app on your iPhone and choose “WiFi”.
- Toggle on “WiFi” and open a webpage to test the internet connection.
- If there isn’t a WiFi signal, toggle on the “Cellular Data” option.
Check Date & Time on iPhone
Incorrect date and time settings will prevent your iPhone or iPad from connecting to Apple’s servers. This may lead to the Find My iPhone location not updating. Thus, you should always make sure the date and time on your device are correct.
Here is how to check the date and time on your iPhone:
- Go to the Settings app and locate the “General” option.
- Choose “Date & Time” and click on “Set Automatically.”
By doing so, your iPhone will automatically update the date and time to match your real-time location.
Sign In with the Correct Apple ID
The “Find My” feature is tightly integrated with your Apple ID and iCloud account. When you log in with the correct Apple ID, it ensures that your device can connect to Apple’s servers. This is important for “Find My” to update the location in real time.
Here is how to check your Apple ID:
- Open Settings on your iPhone. You can see your name and Apple ID at the top.
- If the Apple ID isn’t correct, scroll down to sign out the profile.
- After signing out of the previous one, you can sign in with the correct Apple ID and password.
Update iOS System
Sometimes, your iPhone may encounter glitches when you’re running an old iOS system. In this case, it’s time to update the iOS system. This is because newer iOS versions may include bug fixes and improvements to location services. On the other hand, you can resolve some software conflicts or errors that could cause Find My iPhone not to update its location.
Here is how to check and update the iOS system.
- Make sure you’re connected to WiFi.
- Open Settings and navigate to General Settings.
- Tap on Software Update and check if there is any update available.
- If you can update, tap “Download and Install” to initiate the process.
Repair iOS System
If the above methods cannot solve the problem, you need to repair the iOS system problem. Among the most effective iOS repair tools in 2025, you can give BuhoRepair a try. This tool can thoroughly scan your iOS system and fix most iOS system problems and errors. With a few minutes, your Find My app can track the location the real location again.
Here is how to use BuhoRepair to fix iOS errors:
Step 1. Free install BuhoRepair and open it on your computer. Connect your iPhone to the computer.
Step 2. Choose the System Repair mode and click the Repair Now button.
Step 3. Read the instructions and choose either Standard Repair or Advanced Repair. Wait for a few minutes and your system will get repaired.
Conclusion
In conclusion, there are 10 fixes for the “Find My iPhone Not Updating Location” issue. From restarting your iPhone to fixing iOS system issues, you can update the location in “Find My” in minutes.
Robert is a tech-savvy fan who loves all things Apple. As a hobbyist of gardening and meditation, he is also a seasoned writer covering a wide array of Apple products, like iPhone, iPad, iOS, and more.