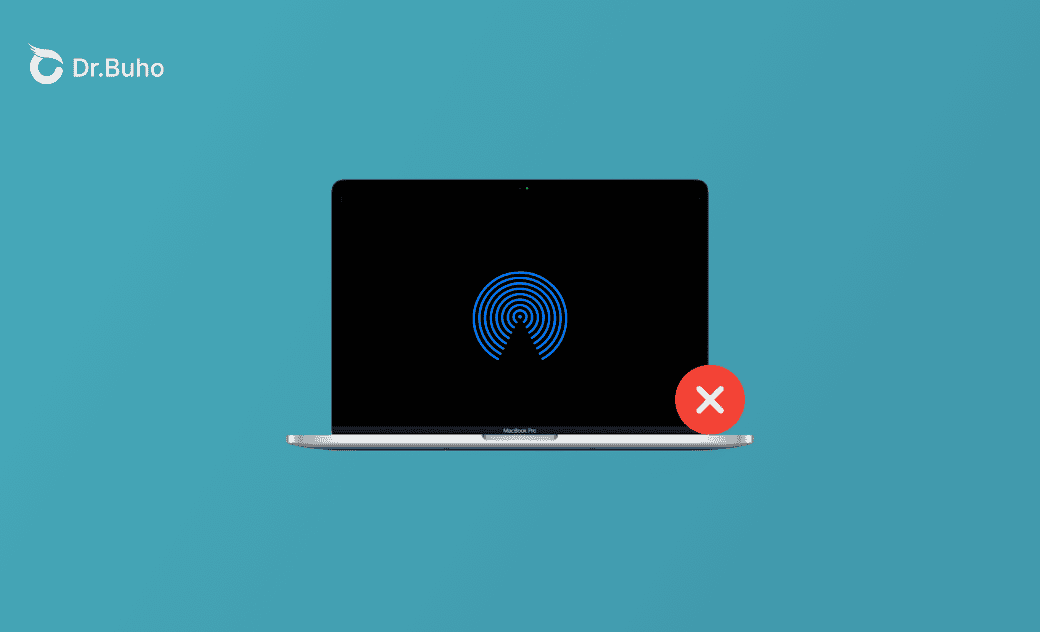How to Fix "AirDrop Keeps Canceling" on Mac/iPhone/iPad
Wondering why your AirDrop was canceled on Mac, iPhone, or iPad? Check out this blog to discover the reasons behind the problem and find effective solutions.
"Today, I was trying to AirDrop files from another Mac to mine, but my Mac kept showing the message "The Sender" Canceled the Copy, even though I didn't stop the transfer."
If you're facing the same issue on your Mac, iPhone, or iPad, follow this guide to learn why and how to fix it.
Why Does My AirDrop Keep Canceling?
The primary reason AirDrop transfers are canceled is that your Mac, iPhone, or iPad doesn't have enough storage for incoming files.
There could be various other reasons for this issue, including connectivity issues, file compatibility, privacy concerns, device-related issues, and more.
How to Fix the "AirDrop Keeps Canceling" Issue on Mac/iPhone/iPad
Now that you've clarified the reason why your AirDrop file transfer was canceled on your device, let's look at how to fix the problem in various ways.
1. Clear Storage Space
The first thing you should do is clear enough storage space for your device.
How to Clear Storage Space on Mac
An efficient way to free up space on your Mac is by using BuhoCleaner, recognized as one of the best Mac cleaners. The best part of this program is that it can help you reclaim gigabytes of space with just one click.
Here's how it works:
- Download, install, and launch BuhoCleaner on your Mac.
- Click Scan, wait a few seconds, and then remove the scanned results based on your needs.
- Explore other cleaning features to further optimize your Mac's storage.
After completing these steps, check the available space by clicking on the Apple menu > System Settings > General > Storage. Once you've ensured sufficient storage space, attempt to Airdrop the file again to see if the issue is resolved.
Related Article: 10 Best Ways to Free Up Disk Space on Mac
How to Clear Storage Space on iPhone/iPad
- Tap Settings > General > iPhone Storage.
- Follow the Recommendations to optimize your storage.
- Scroll down to find which apps are taking up the most space on your device and tap them to choose to uninstall or delete them.
For more cleaning tips, check this guide: 7 Ways to Clear Storage on iPhone if Your iPhone Storage Full
2. Check Bluetooth and Wi-Fi Connections
AirDrop relies on Bluetooth for communication and functions optimally when devices are connected to the same Wi-Fi network. If you encounter persistent issues with AirDrop cancelation despite having enough storage space on your Mac, it is advisable to inspect the status of your Bluetooth and Wi-Fi connections.
3. Update Your Device
Issues with your device can prevent AirDrop transfers from starting or completing. Updating your device might be a troubleshooting step
- To update your Mac:
- Click the Apple menu > System Settings > General > Software Update.
- If an update is available, follow the on-screen instructions to download and install it.
- To update your iPhone or iPad:
- Tap Settings > General > Software Update.
- If an update is available click the Update Now button and follow the onscreen instructions for downloading and installation.
Final Thoughts
By following the steps above, your AirDrop files should no longer be canceled. If the problem persists, it's possible that the recipient canceled the AirDrop transfer due to privacy concerns or file compatibility issues.
If you're a recipient who doesn't want to receive AirDrop files from unknown people, it's a good idea to set your AirDrop to be discoverable by Contacts only.
Robert is a tech-savvy fan who loves all things Apple. As a hobbyist of gardening and meditation, he is also a seasoned writer covering a wide array of Apple products, like iPhone, iPad, iOS, and more.