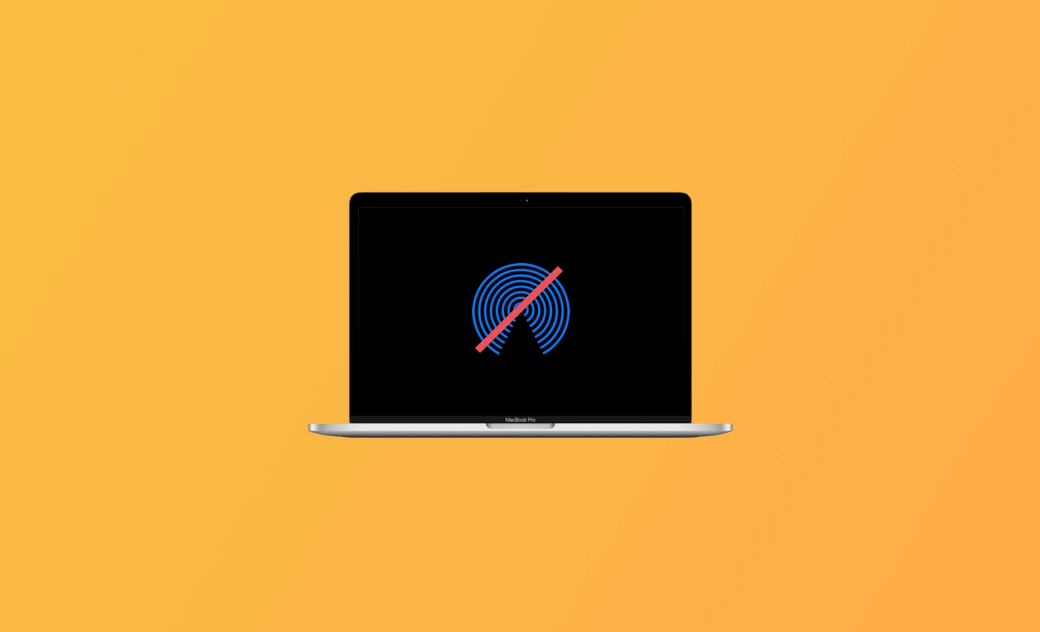AirDrop Not Working on Mac/iPhone/iPad? Fixed with 10 Tips
You can turn on AirDrop on your Mac, Phone, or iPad to use it to transfer files between two Apple devices wirelessly. However, if AirDrop doesn’t work on your Apple device, try the 10 tips below to fix the issue.
Fix 1. Turn on Wi-Fi and Bluetooth
To make AirDrop work on Mac or iOS devices, you should turn on Wi-Fi and Bluetooth on both devices. AirDrop relies on Wi-Fi and Bluetooth to wirelessly transfer files between iPhone and Mac. You can go to Settings on your Mac or iPhone to check if these settings are enabled on your device.
You can try to turn off Wi-Fi and Bluetooth and turn on them again. You can also restart your router and modem to restart your network to see if it helps fix the AirDrop not working issue.
Related: How to Forget a WiFi Network on Mac
Fix 2. Turn Off and Turn On AirDrop
You can check if you have enabled AirDrop correctly.
On Mac, you can open Finder, click on AirDrop in the sidebar, and select Everyone or Contacts Only next to the “Allow me to be discovered by” option. Alternatively, you can open System Settings or Control Center to turn on AirDrop on Mac.
On iOS devices, swipe up from the bottom of the screen to access the Control Center and tap on the AirDrop icon to select the appropriate settings (Contacts Only or Everyone).
If the person you are trying to send files over AirDrop is not in your Contacts list, you should change the AirDrop settings to Everyone.
You can try to turn off AirDrop and turn on it again to see if the AirDrop not working issue can be solved on Mac or iPhone 16/15/14.
Fix 3. Restart Device to Fix AirDrop Not Working
You can try to turn off your Mac and iOS devices and turn on them again. Sometimes a simple restart of the device may resolve the connectivity issues.
Fix 4. Make Sure Your iPhone is Unlocked
If you want to receive files from others over AirDrop on your iPhone/iPad, you should ensure your iPhone or iPad is powered on and unlocked. If your iPhone is locked or powered off, it can't be discovered as an available device when someone else is trying to send you a file with AirDrop. The AirDrop is not working.
Fix 5. Bring Devices Closer to Each Other
Make sure the devices you're trying to use AirDrop are close to each other, within 10 meters. Still, ensure that there are no obstructions between the devices since they might interfere with the signal. Otherwise, AirDrop will not work.
Fix 6. Disable Personal Hotspot
If you have enabled Personal Hotspot on your iOS device, try disabling it as it can sometimes interfere with AirDrop functionality and may cause the AirDrop not working issue on iPhone 16/15/14.
You can open Control Center on your iPhone. Press and hold the section that contains Wi-Fi and Bluetooth icons. If the Personal Hotspot button is green, you can tap it to turn off the Personal Hotspot on your iPhone 16/15/14.
Fix 7. Update Device to Fix AirDrop Not Working
You should ensure that your device’s software is up to date. Apple often releases updates that include bug fixes and improvements. If AirDrop is not working on macOS Sequoia/Sonoma/Ventura or iPhone 16/15/14, you can try to update the devices to the latest version to see if it helps fix the problem.
To update your Mac, click Apple > System Settings > General > Software Update to check and install available updates.
To update your iPhone or iPad, you can go to Settings > General, and tap Software Update.
Fix 8. Temporarily Disable Firewall and Security Software
If you're using a Mac with a third-party firewall or security software, try temporarily disabling them to see if they are blocking AirDrop connections.
Fix 9. Turn Off Do Not Disturb Mode
If AirDrop doesn't work on Mac or iPhone/iPad, your Apple device may have turned on the Do Not Disturb mode. Turn off the Do Not Disturb mode since it may interfere with AirDrop.
On iOS devices, you can open Control Center and turn off the Do Not Disturb mode if it is turned on.
On Mac, you can click the Control Center icon in the menu bar and select Focus. Disable the Do Not Disturb mode if it is enabled.
Alternatively, you can also open Settings on your Apple devices to turn off the Do Not Disturb setting.
Fix 10. Contact Apple Support
If none of the above tips can help you fix AirDrop not working on macOS (Sequoia/Sonoma/Ventura) or iPhone 16/15/14, you may contact Apple Support for more help.
Bottom Line
This post offers 10 solutions to help you fix AirDrop not working on Mac/iPhone/iPad. Hope now you can use AirDrop to smoothly transfer files between Apple devices.
If you need a professional Mac cleaner app to free up space and speed up your Mac, you can try BuhoCleaner.
Cassie has been writing about technology for her entire career life - over 5 years. She enjoys diving into how Apple products work and then breaking it down in a way anyone can understand.