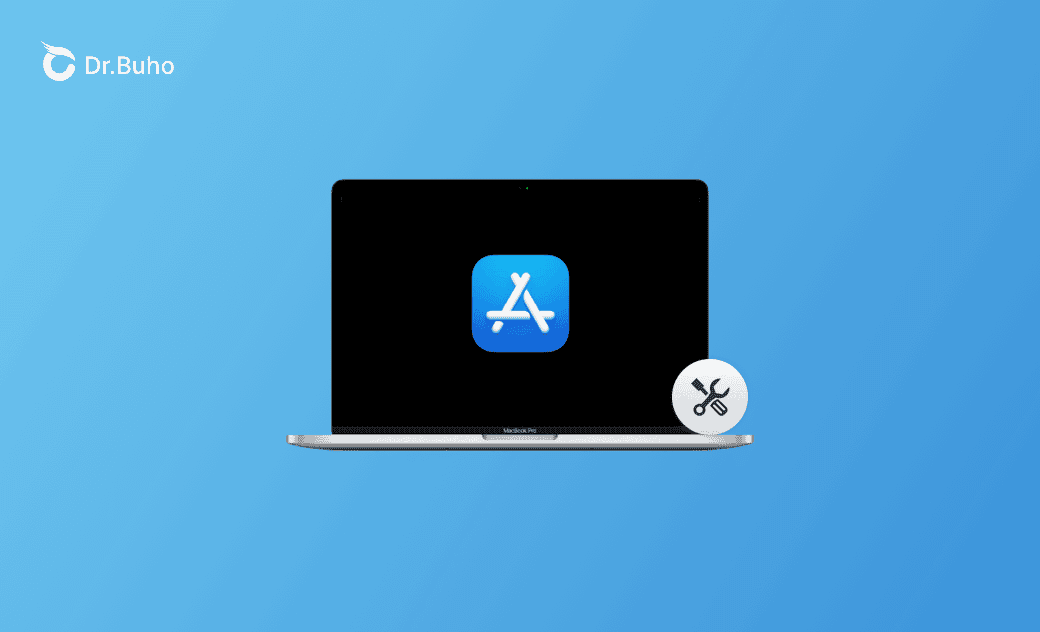10 Fixes for App Store Not Working on Mac (Sequoia)
If the App Store is not working/loading/opening on your Mac computer, check the 10 fixes below to troubleshoot the problem.
Fix 1. Check App Store Status
You can go to the Apple System Status page to check the status of the Mac App Store to see if there are any outages of the App Store.
Fix 2. Restart Your Mac
You can restart your Mac and try to open the App Store again.
Fix 3. Check Your Internet Connection
Make sure your Mac has a good and stable internet connection. You can reconnect your network, restart your network, or change to another network. Then try to open the App Store again.
Fix 4. Force Close App Store and Reopen It
If the App Store is frozen or not loading apps, you can force quit the App Store and relaunch it. You can press Option + Command + Esc to open the Force Quit Applications window, select App Store, and click the Force Quit button to force close the App Store.
Fix 5. Update macOS to the Latest Version
If the App Store is not working on your Mac, you can update your macOS to the latest version to see if the problem can be fixed. To update macOS, go to the Apple menu > System Settings > General > Software Update. Install available updates on your Mac.
Fix 6. Sign Out and Sign into the App Store Again
If the App Store is not loading apps, you can sign out of your Apple ID and sign in again. You can open the App Store, click the Store menu, and click Sign Out. After that, you can sign into the App Store with your Apple ID again.
Fix 7. Clear App Store Cache
If the App Store is not working properly on your Mac, you can open the App Store, hold the Option key, click the Store menu, and select Clear Caches to clear the App Store cache. Then you can relaunch the App Store.
Fix 8. Fix App Store Not Downloading Apps
If the App Store is not downloading apps on your Mac, you can check the solutions from: App Store Not Downloading Apps on Mac? 8 Quick Fixes.
Fix 9. Try Another Account
You can sign into the App Store with another Apple ID to see if it can work properly.
Fix 10. Contact Apple Support for Help
If you still can’t use the App Store properly, you can contact Apple Support for assistance.
An Easy Way to Completely Uninstall Apps on Mac
If you want to uninstall an application on your Mac and completely remove all related files, you can use BuhoCleaner.
BuhoCleaner is a top Mac cleaner program that helps you optimize your Mac’s performance. You can use it to uninstall apps and remove all related files with one click. You can also use it to scan and remove junk data, delete duplicate files, analyze disk space, free up RAM, manage startup items, monitor CPU usage, etc.
- Launch BuhoCleaner.
- Click App Uninstall in the left panel.
- Select the target app in the right window. Check all its related files.
- Click the Remove button to uninstall the app completely.
Bottom Line
This post offers 10 possible tips to help you fix the App Store not working issue on Mac. An easy-to-use Mac cleaner program is also provided to help you boost your Mac’s performance. Hope it helps.
Cassie has been writing about technology for her entire career life - over 5 years. She enjoys diving into how Apple products work and then breaking it down in a way anyone can understand.