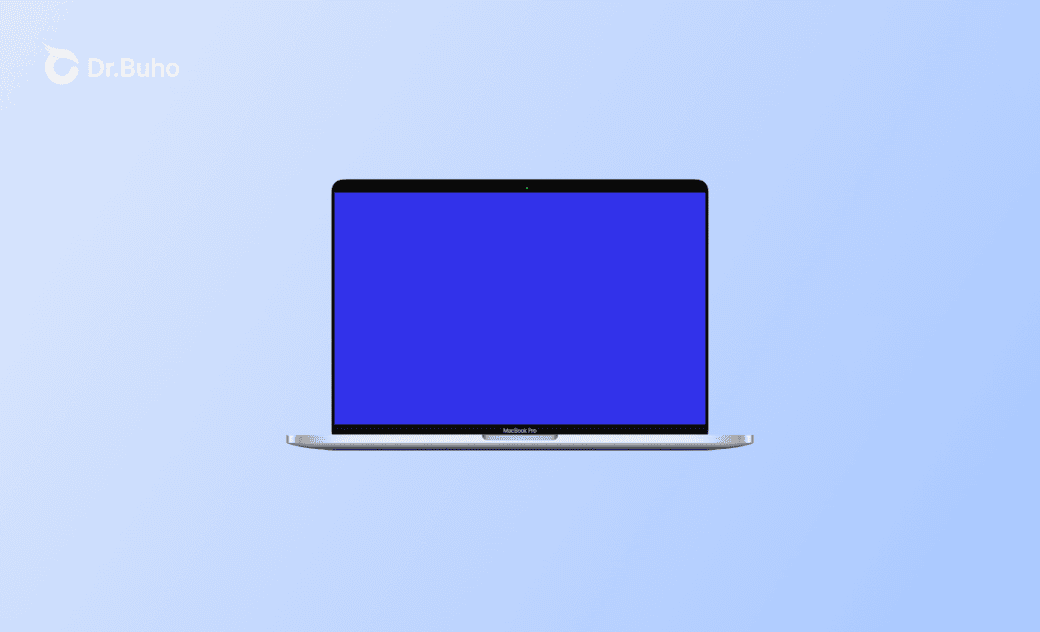Mac/MacBook Blue Screen of Death: Why and 8 Quick Fixes
This post will explain why "Mac Blue Screen of Death" happens and provide effective fixes for this problem. Read on to learn more.
Although the blue screen on Mac/MacBook issue rarely happens in our daily Mac usage, it did exist.
Don't worry! In this post, you'll learn how to fix it in 8 practical ways.
Why is My Mac/MacBook Blue Screen of Death?
Common issues related to the Mac blue screen of death include a blue line on the screen, a blank blue screen, a blue screen with a multicolor pinwheel, a half-blue screen, or a full blue screen.
The main causes of the blue screen on Mac are:
- Incompatible startup items or software.
- Files deleted occasionally related to the operating system.
- Problematic peripherals connected to Mac.
How to Fix Mac Blue Screen of Death in 8 Ways
Now you must be clear about why the blue screen on Mac/MacBook Pro/MacBook Air issue occurs. It's time to learn some proven ways to resolve this issue.
In total, we'll introduce 8 effective fixes for you to get over this issue. Keep reading!
1. Restart Your Mac
The first method to be introduced is to restart your Mac. Restarting your Mac can fix some system glitches and end some problematic processes, thus resolving the Macintosh blue screen of death issue.
2. Boot Mac in Safe Mode
An effective and proven way to fix the blue screen on your Mac/MacBook is to boot your Mac/MacBook in Safe Mode.
Some of the Mac users have reported this issue in the Apple Discussion. And finally, this issue was fixed by booting their Mac in Safe Mode.
Here is how to boot your Mac in Safe Mode:
- For Intel-based Mac:
- Restart your Mac.
- Immediately press and hold the Shift key until you see the login window.
- Log in to your Mac and follow the onscreen instructions.
- For Mac with Apple silicon:
- Shut down your Mac.
- Press and hold the power button until you see the "Loading startup options".
- Select a volume.
- Press and hold the Shift key, then click Continue in Safe Mode.
3. Check Login Items
Incompatible login entries are most likely to cause a Macintosh blue screen of death. All you need to do is find and delete problematic and useless login items.
To manage and disable login items easily and conveniently, have a try at BuhoCleaner. It offers you quick access to enable/disable login items. With this Mac performance monitor and Mac cleaner, you can easily optimize your Mac performance to the maximum.
Or you can check and manage your login items via Settings:
Go to Apple menu>System Settings>General>Login Items.
4. Disconnect Problematic Peripherals
If there's something wrong with the peripherals connected to your Mac, the problem of the blue screen on your Mac may occur.
In this case, disconnect the problematic/all peripherals to see whether your Mac screen can be back to normal.
After ruling out the problem of peripherals, reconnect the necessary peripherals.
5. Repair the Startup Disk with Disk Utility
Boot disk error is one of the main causes of Mac Blue Screen of Death. Fortunately, macOS has a built-in disk repair tool - Disk Utility. You can easily solve the blue screen problem on your Mac by using Disk Utility to repair your startup disk.
Here is how:
- Boot your Mac in Recovery Mode.
- Select Disk Utility in the Options screen>Click the Continue button.
- Find and click your startup disk>Click First Aid in the toolbar.
- Click Run in the popup message.
- Wait for the repair process to complete.
6. Reset NVRAM
NVRAM is a small amount of memory that your Mac uses to store and quickly access certain system settings. (from Apple)
Resetting NVRAM is worth a try when you encounter the Macintosh blue screen of death.
For Mac with Apple silicon, a simple restart will also reset NVRAM.
For an Intel-based Mac:
- Restart your Mac.
- Immediately press and hold these four keys together: Option + Command + P + R for about 20 seconds.
- Adjust any system settings that were reset when your Mac finishes starting up.
7. Update macOS
Ensure your macOS is up to date. The old macOS system may be incompatible with some new applications and is more likely to endure system glitches.
The newest macOS version is macOS Sequoia.
8. Reinstall macOS
The ultimate method to fix this issue is to reinstall macOS. It is recommended to back up Mac's important data before reinstalling macOS in case of data loss.
Here is how to reinstall macOS:
Step 1Shut down your Mac.
Step 2Start up from macOS Recovery.
- For a Mac with Apple silicon
- Press and hold the power button until you see the startup options.
- Click Options>the Continue button.
- Follow the on-screen instructions.
- For an Intel-based Mac:
Turn on your Mac.
Press and keep holding one of these key combinations after releasing the power button immediately until you see an Apple logo or spinning globe:
- Command + R (offer the current version of the most recently installed macOS)
- Option + Command + R (offer the latest macOS that is compatible with your Mac)
- Shift + Option + Command +R (offer the macOS came with your Mac or the closest version still available)
Follow the on-screen instructions.
Step 3Reinstall macOS from macOS Recovery.
Select the option to reinstall macOS while you see the following window.
Click Continue>Follow the onscreen instructions.
If none of the above methods works, there may be a hardware issue with your Mac/MacBook. Then you have to ask Apple Support for help.
Conclusion
Have you got these tips on how to fix the blue screen on Mac? Try these methods to bring your Mac back to normal now!
Wendy Wu is a tech enthusiast with a deep passion for all things iPhone, iPad, and Mac. Wendy is always on the lookout for Apple products and is committed to providing Apple users with some of the latest information and useful tips.