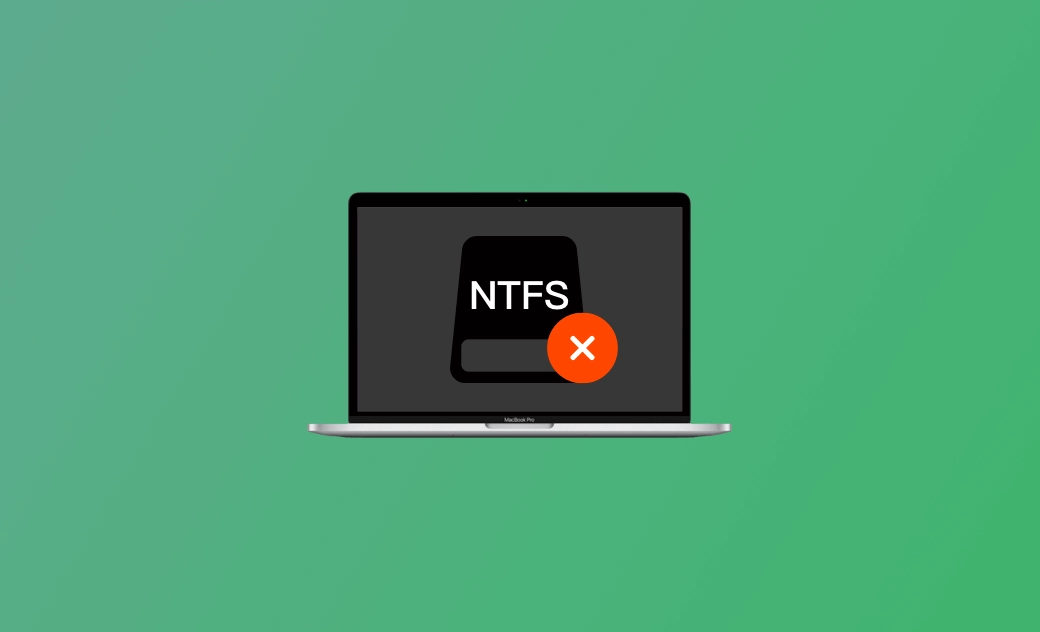Fix "Can’t Copy or Write Files to NTFS Drives on Mac" – 6 Tips
- Why is my Mac unable to copy to NTFS?
- How do I copy files from Mac to an NTFS drive?
- How do I make my NTFS drive writable on a Mac?
- Why can’t I paste to NTFS from Mac?
If you have similar problems, you can check the 6 tips below to fix the issue of being unable to copy or write to an NTFS drive on your Mac. Let's get started.
Fix 1. Use an NTFS for Mac Tool
NTFS is the default file system for Windows, developed by Microsoft. You can easily connect and use the NTFS drive on your Windows computer.
However, if you connect the NTFS drive to your Mac, you may find that you can’t copy files to the NTFS drive from your Mac, nor write files to it.
The fact is that Mac offers limited support for NTFS drives on Mac, namely, NTFS drive is read-only on Mac.
If you want to copy files from an NTFS drive to your Mac or copy files from your Mac to an external NTFS drive, you need to install an NTFS for Mac software program.
BuhoNTFS, an easy-to-use NTFS for Mac tool, lets you easily read and write to NTFS drives on Mac.
Here's how it works:
- Download and install BuhoNTFS from its official website.
- Connect your NTFS drive to your Mac computer.
- Launch BuhoNTFS.
- Select your NTFS drive from the left panel, then tick "Allow Read & Write permission" in the right panel.
- Once the drive is successfully mounted, click "Open" to access the NTFS drive and easily copy files between your Mac and the NTFS drive.
Fix 2. Check the Hardware Connections
If you’re using a USB-C to USB adapter to connect the NTFS drive to your Mac, try switching to a different USB port to see if it resolves the issue.
Connect the adapter to another Mac to check if the problem persists on a different device.
Alternatively, use a different USB-C to USB adapter to determine if the adapter itself is causing the inability to copy or write files to the NTFS drive.
Restart your Mac and ensure the NTFS drive is properly connected before trying again.
Fix 3. Make the NTFS Drive Writable on Mac with Terminal
You can also use your Mac's Terminal to enable write support for NTFS drives. However, Apple doesn't recommend this method because it risks disk corruption.
- Connect the NTFS drive to your Mac computer.
- Click the Spotlight Search icon at the top-right, type terminal in the search box, and choose the Terminal app to open it.
- Type the command sudo nano /etc/fstab in the Terminal window and press the Return key.
- Type the command LABEL=NAME none ntfs rw, auto, nobrowse at the end of the list. Replace “NAME” in the command with the name of the external NTFS drive. Press Return.
- Then open Finder and click Go > Go to Folder, type /volumes, and find the target NTFS drive to open it. You can smoothly copy and paste files from Mac to NTFS or vice versa. You can also create and edit files on the NTFS drive from your Mac.
Fix 4. Convert NTFS to FAT with a Disk Partition Manager
To fix can’t copy or write files to the NTFS drive from Mac, you can also use a professional Disk Partition Manager program to convert NTFS to exFAT or FAT32 without losing data. You can find a preferred tool online. Mac systems fully support exFAT and FAT32 format drives.
Fix 5. The NTFS Drive May Be Corrupted
- Click the Spotlight Search icon, type disk utility, and select Disk Utility to open Mac Disk Utility.
- Select the target NTFS drive from the left panel.
- Click the First Aid button > Run to check and repair the corrupted disk.
Fix 6. Reformat the NTFS Drive to exFAT or FAT32
If you still can't copy files from your Mac to an NTFS drive, try reformatting the NTFS drive to a format fully supported by macOS, such as exFAT or FAT32. It's important to note that you must copy all desired data on the NTFS drive to another device before formatting it.
- Follow the same steps above to open Disk Utility on Mac.
- Select the external NTFS drive and click Erase.
- Enter a name for the drive and choose exFAT or FAT32 to format the drive to FAT32 or exFAT.
In conclusion, this post offers 6 tips to help you fix the issue of being unable to copy or write files to an NTFS drive on your Mac. We hope you find it helpful.
Cassie has been writing about technology for her entire career life - over 5 years. She enjoys diving into how Apple products work and then breaking it down in a way anyone can understand.