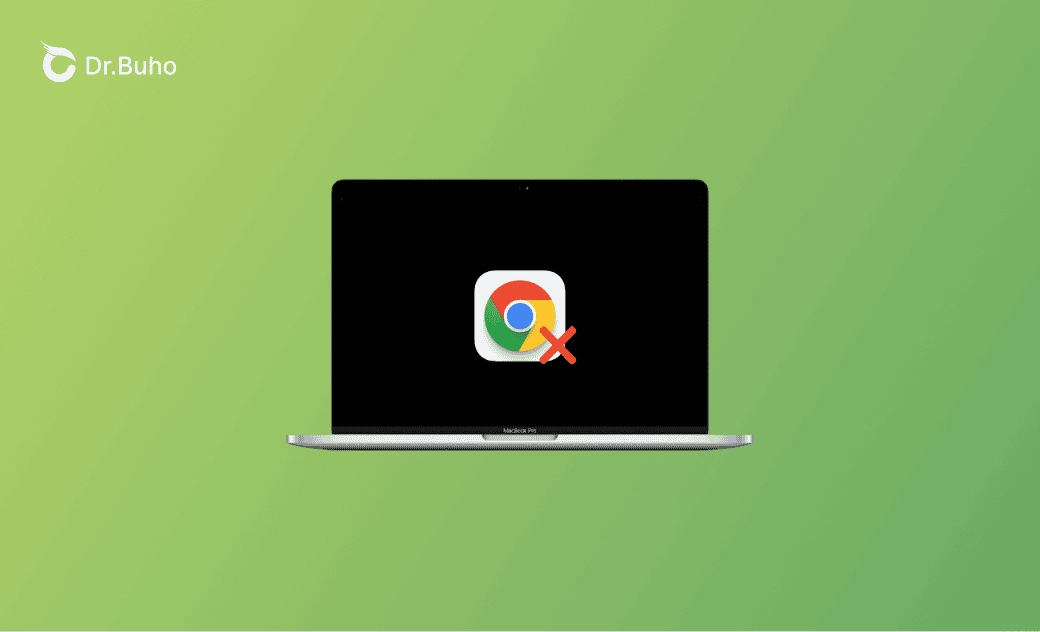Chrome Not Working after Sequoia Update? Here's the Fix
If you find yourself facing the frustrating issue of Chrome not working on your Mac, especially after the macOS Sequoia, then check out this article. In this comprehensive guide, we'll dive into the reasons behind this problem and provide solutions to get Google Chrome to run smoothly on your Mac.
Let's get started.
Why Is Chrome Not Working on macOS Sequoia?
Several factors might contribute to the issue of Google Chrome not working on your Mac running macOS Sequoia. Here are the common ones:
- Outdated Google Chrome
- Corrupted Caches in Google Chrome
- Conflicting Extensions or Plugins
- Network Connection Issues
- Outdated macOS
Now that you know why Chrome may stop working on your Mac, let's find out how to address the issue.
How to Fix Google Chrome Not Working on macOS Sequoia
Fix 1. Restart Your Mac
Whatever issues you encounter with your Mac, a simple restart might resolve them.
If a reboot does not solve the Chrome not working issue, try the other methods listed below.
Fix 2. Update Google Chrome
If Chrome stops working on your Mac, it indicates that you should perform an update.
Simply click the Google Chrome menu and select About Google Chrome to check if your Mac is up to date. If not, update and relaunch Chrome.
Fix 3. Clear Cache in Chrome
Over time, accumulated cache and cookies can interfere with Chrome's smooth operation. Cleaning up these files might be the key to getting your Chrome to work properly.
How to Quickly Clear Chrome Cache on Mac
To quickly delete caches in Chrome, you can use a Mac cache cleaner such as BuhoCleaner. With this tool, you can clear caches in Chrome and other browsers on your Mac with just one click.
Here's how:
- Download, install, and launch BuhoCleaner on your Mac.
- Click Scan > View Details > Browser Cache > Remove.
How to Manually Delete Chrome Cache on Mac
If you prefer not to install any software on your Mac, follow the steps below to manually clear caches from your Chrome:
- Open Google Chrome.
- Click the three-dot menu next to your account.
- Click Clear Browsing Data.
- Select Cached images and files, then click the Clear data button.
Related Article: How to Clear Cache on Mac
Fix 4. Check Your Network Connection
Network connectivity problems can result in Chrome not working, Chrome running slowly, or Chrome not loading properly. Whether it's a slow or unstable connection, resolving network issues can contribute to a better browsing experience. Check and ensure that your Mac is well connected to the network.
Fix 5. Uninstall and Reinstall Chrome
It's also a good idea to uninstall Chrome and reinstall it to get it back to working properly.
Manually uninstalling Chrome from your Mac can be tedious, as it requires removing the app itself from the Applications folder and navigating to your user library folders to delete the associated files of Chrome.
However, thanks to BuhoCleaner, you can now completely remove Chrome and any other unwanted apps from your Mac with just one click.
Here's how it works:
- Make sure you have BuhoCleaner installed on your Mac.
- Launch the app and click on App Uninstall.
- Locate Chrome, select it, and click the Remove button. That's it.
Fix 6. Remove Conflicting Extensions and Plugins
Certain extensions or plugins might be conflicting with your Chrome, causing it not to work or load properly. Identifying and managing these extensions can be crucial in resolving the problem.
To remove unwanted extensions from your Chrome:
- Click the three-dot menu next to your Google account.
- Go to Extensions > Manage Extensions.
- Remove the extensions causing issues with Chrome.
Fix 7. Update Your Mac
If your Mac is out of date, it's recommended to go to System Settings > General > Software Update to keep it updated. A new macOS version might address potential causes of Chrome not working.
Conclusions
This article first introduces the causes of Chrome not working and then provides you with seven practical solutions to help you get Chrome back to working correctly. Hope it helps.
By the way, the BuhoCleaner we mentioned can quickly clear caches from Chrome and uninstall Chrome efficiently. It's worth a try. Check it out yourself.
Clare Phang has been captivated by the world of Apple products since the launch of the iconic iPhone in 2007. With a wealth of experience, Clare is your go-to source for iPhone, iPad, Mac, and all things Apple.