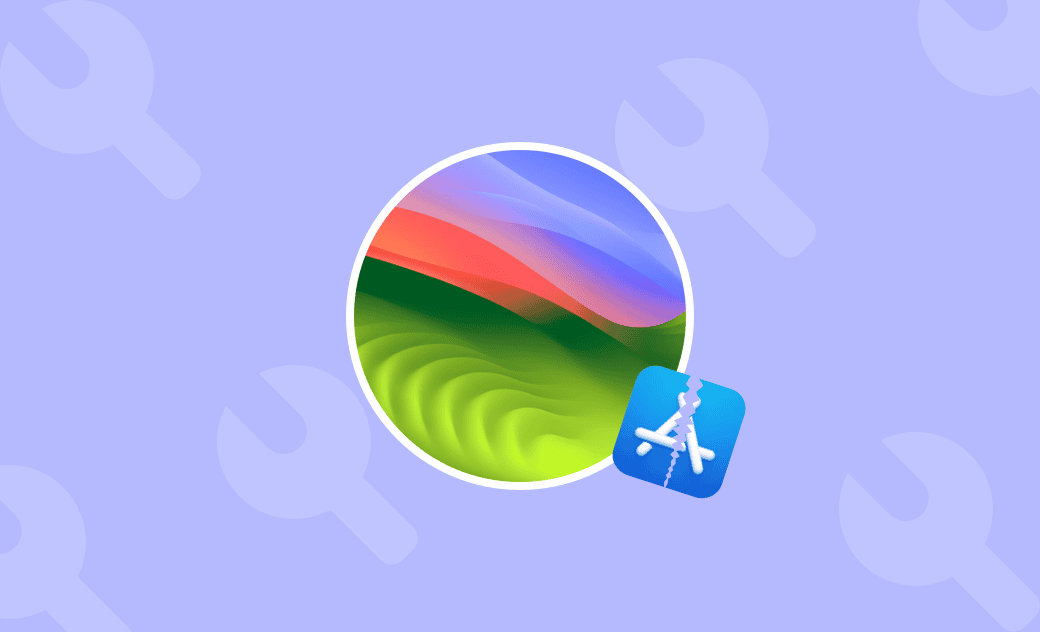Apps Crashing on macOS Sequoia? Here's the Fix
Did your app unexpectedly crash after updating to macOS Sequoia? Don't worry; it's a rare issue and can be resolved easily. In this blog, we'll explain why apps may crash on macOS Sequoia and how to fix them.
Why Does My App Keep Crashing on macOS Sequoia?
Various issues may arise after upgrading to macOS Sequoia, with one of the most common being app crashes. The reasons for this problem can include:
- Incompatibility with apps.
- Insufficient memory space on your Mac.
- An excessive number of background processes.
- Bugs in the applications.
Fortunately, app crashes typically don't have a significant impact on your Mac. Here are some tips to address them."
How to Fix the "Apps Crashing on macOS Sequoia" Error
Now that you know the possible reasons for the app crash, let's see how to solve this problem.
1. Force Quit the App and Restart It
The easiest way to fix an app crashing or freezing is to force quit and restart it.
- Click the Apple menu > Force Quit.
- Find the app that keeps crashing in the list, select it, and click the Force Quit button.
- Restart the app.
2. Update Your App
Incompatible apps will crash on startup. You should update them to a version compatible with macOS Sequoia.
For apps downloaded from the Apple Store, use the App Store to check for updates.
Apps downloaded from the Internet cannot be updated through the App Store. You need to go to its official website to see if there is a new version. If so, follow the on-screen instructions to update it. If not, you will have to wait for a new update to use it again.
3. Kill Memory-Hogging Processes
As we mentioned above, running out of memory space can also cause your app to crash. So the key is to free up your memory space.
Activity Monitor is a built-in tool for monitoring system resources in use, including CPU and memory. What you should do is use it to check which processes are using the most memory space and stop those you are not using right now.
- Open Activity Monitor via Spotlight or Launchpad.
- Click the Memory tab and you will see all the processes using your memory.
- Find and select the ones you don't use, and click the Stop button to quit them.
Alternatively, you can use BuhoCleaner to free up RAM. The best part of this program is that it can show memory usage in real time in the menu bar. Once you notice your memory usage is about to run out, click on it and clear your memory easily.
4. Clear App Cache
App cache files contain files, images, multimedia, java scripts, and other data. They are designed to speed up app loading. Even if you delete them, they can be recreated the next time you use the app.
Follow the steps below to delete unwanted app caches:
- Open a Finder window, press Shift + Command + G to open the Go to Folder window.
- Paste ~/Library/Caches into the search box and press Return.
- Locate the app cache you want to remove and drag it to the Trash.
Related Article: How to Clear Cache Files on Mac
5. Delete App Preference Cache
An application's preference list file is a file with a .plist extension. Usually, it is located in ~/Library/Preferences/.
When your app is misbehaving, resetting its preference file will help the app get back to normal.
Here's how to delete an app's preference file:
- Click the Go menu in Finder and select Library. (If you don't see the Library option, press the Option key while clicking the Go menu.)
- Open the Preferences folder and locate the plist file of the app.
- Right-click on the plist file and select Move to Trash.
- Empty the Trash.
6. Uninstall and Reinstall the App
Apps still keep crashing on macOS Sequoia? Try uninstalling and reinstalling the crashed app.
The best way to uninstall an application is to use BuhoCleaner. This app uninstaller for Mac allows you to uninstall unwanted apps with one click. Plus, its Leftovers feature helps you quickly find and delete leftover files from uninstalled apps.
Here's how:
- Download and install BuhoCleaner on your Ma.
- Launch BuhoCleaner, then click App Uninstall.
- Select the app you want to uninstall and click the Remove button.
- To remove the remnants of the uninstalled apps, switch to Leftovers, check the files you want to remove, then click the Remove button.
Alternatively, you can utilize Finder to manually delete problematic apps from your Mac.
Here are the steps.
- Open Finder > Applications.
- Drag the app you want to uninstall to your Trash.
- Click the Go menu in Finder and select Library. (Press the Option key if you can't find the Library option.)
- Check and remove app leftovers in the following folders.
- Application Support
- Caches
- Preferences
- Saved Application State
7. Restart Your Mac
It's a good idea to restart your Mac often. Rebooting can solve a lot of problems with your Mac.
Just click the Apple Menu and select Restart.
Conclusion
Have you successfully resolved the Mac app crashing issue on macOS Sequoia? Which method was most effective for you?
If you found this article helpful, please consider sharing it with your friends.
Jerome is a passionate enthusiast of all things Apple. He is expertise in crafting tech-related articles, with a portfolio of more than 100 articles covering various Apple products like the iPhone, iPad, and Mac.