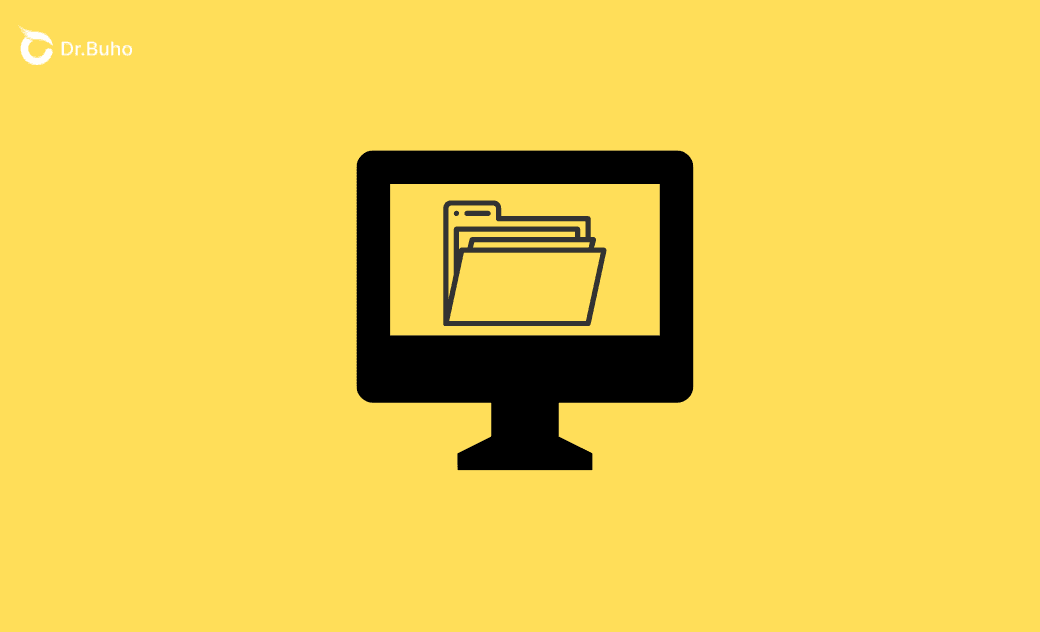Downloads Folder on Mac Dock Disappeared, How to Get It Back
This guide explains how to restore the disappeared Downloads folder to your Mac Dock and provides insight into why it may disappear, helping you prevent this issue from occurring again.
Mac Dock offers convenient access to frequently used applications, documents, and folders. It's customizable and designed for efficiency, but essential icons like the Downloads folder might sometimes disappear unexpectedly. This can happen randomly or after certain actions such as macOS upgrades. When the Downloads folder on Mac Dock disappears, how to get it right in position? Read on to know the magic.
Why Did My Downloads Folder Disappear from My Mac Dock?
Although the major cause of the Downloads folder disappearing from the Dock is deletion by accident, other factors can lead to this issue. Check to see which is your situation.
- Accidentally deleted the Downloads folder from the Dock.
- The Dock preferences file is corrupted.
- Switch between different user accounts.
- macOS system changes.
How to Get the Downloads Folder Back on Mac Dock
If your Downloads folder has disappeared from Mac Dock, the biggest chance is you’ve accidentally removed it, such as by simply clicking to drag it out of the Dock. For this case, you can follow the steps below to put it back.
- Open Finder and go to the home directory from the Apple menu bar.
- Under the home directory, locate the Downloads folder.
- Drag and drop it back into the Dock.
Alternatively, you can:
- Open Finder. Under Favorites, you should see the Downloads folder.
- Right-click on the Downloads folder. From the drop-down options, click on Add to Dock.
However, if the above doesn't work, you are still encountering the Downloads folder disappearing from Mac Dock now and then, the issue probably lies in the system. For this, you can reset the PLIST file for the Dock on your Mac by following these steps:
- Launch Finder and click on the Go menu in the top menu bar of Finder, then select Go to Folder from the dropdown menu.
- In the Go to Folder search box, type ~/Library/Preferences/com.apple.dock.plist and press Return. This will take you directly to the file location.
- Drag the com.apple.dock.plist file to Trash.
- To finalize the reset, restart your Mac. When your Mac restarts, the Dock PLIST file will be automatically recreated.
Bonus: How to Efficiently Manage the Downloads Folder on Mac
Over time, the Downloads folder can accumulate a large number of files, some of which may no longer be necessary or have been forgotten. To tackle this, you can use Mac cleaners like Buhocleaner, which is designed to help streamline Mac storage space and enhance the overall system efficiency.
BuhoCleaner is a powerful cleaning utility tailored for macOS. It offers a range of features aimed at optimizing your Mac’s performance by removing unnecessary files, organizing data, and managing applications more effectively. This tool is particularly useful for clearing out the Downloads folder, which often becomes a dumping ground for temporary and large files. Download BuhoCleaner to experience a smooth workflow over your Downloads folders now.
FAQs about the Downloads Folder on Mac Dock Disappeared
- Where is my Downloads folder on my Mac?
The Downloads folder is typically located in your home directory. You can easily access it by opening a Finder window. From the sidebar in Finder, you can click on ‘Downloads’ under ‘Favorites’. If it's not visible there, you can also find it by clicking on ‘Go’ in the menu bar at the top of the screen, selecting ‘Go to Folder’, and typing ~/Downloads in the dialog box that appears.
- How to restore the deleted Downloads folder on Mac?
If you've dragged your Downloads folder to the Trash by mistake, you can easily retrieve it. Here's how you can recover your deleted Downloads folder or files from the Trash on your Mac:
Step 1: Locate the Trash icon on the Dock. It is typically found on the right side.
Step 2: Open the Trash by clicking on its icon. Look through the contents to find the Downloads folder or specific files you wish to recover.
Step 3: Right-click on the Downloads folder or the selected files and choose ‘Put Back’. This action will restore the items to their original location on your Mac.
Following these steps, your Downloads folder will appear at the bottom of your Mac screen, allowing you to access your downloaded files as usual.
Clare Phang has been captivated by the world of Apple products since the launch of the iconic iPhone in 2007. With a wealth of experience, Clare is your go-to source for iPhone, iPad, Mac, and all things Apple.