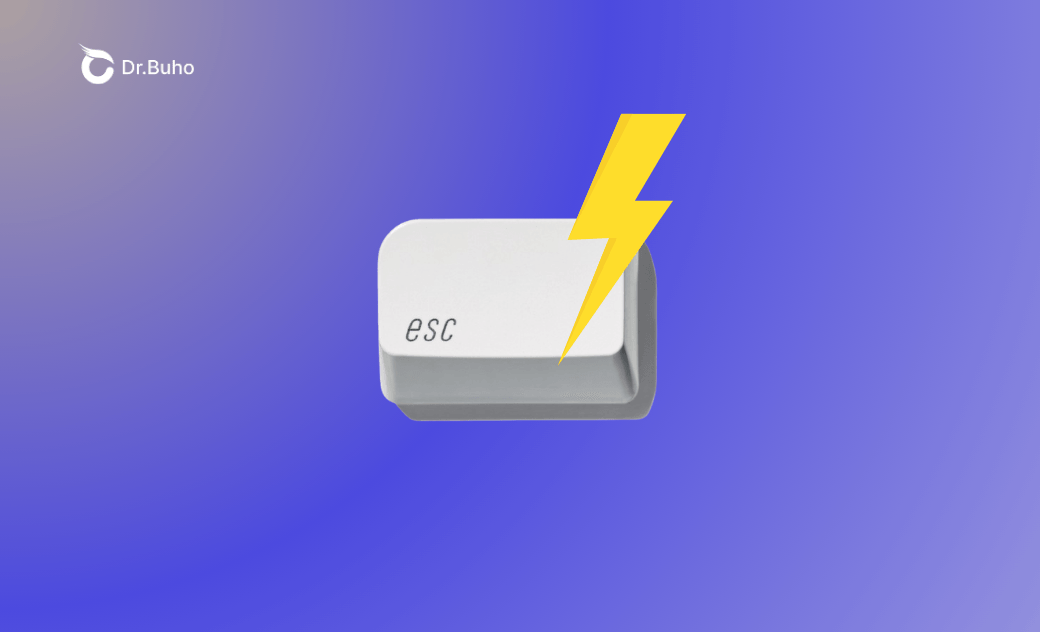Escape Button Not Working on Mac (Sequoia): Why & What To Do
This article explains why the Escape key is not working on your Mac and offers five effective solutions to fix it. You can also find alternative solutions to force quit on Mac without the ESC key.
The Escape (Esc) key on a Mac is used to cancel or exit various actions, such as closing dialog boxes, stopping processes, and exiting full-screen mode. It's also an essential part of many keyboard shortcuts. When the Esc key stops working, it can disrupt your workflow. Given how often you use the escape button, fixing the issue promptly is crucial to maintaining efficiency.
Before diving into the solutions, let us first look into the possible reasons why the Escape button isn't working.
Why is My Escape Key Not Working on Mac (Sequoia)?
When the escape key is not working, it may either become unresponsive or behave incorrectly when pressed. Before attempting to fix it, it's important to determine whether the issue is software- or hardware-related, as each requires a different approach to resolve.
Start with figuring out whether the problem is caused by hardware using the following checklist. If any of these apply, the Escape key may be physically damaged. The escape key might need professional repair, or you will need to replace the keyboard.
- If you have recently spilled water or a beverage on your keyboard, the liquid can cause electrical short circuits and corrosion, leading to malfunction or permanent damage to the keyboard, including the Escape key.
- If you drop something heavy on your Mac keyboard, the Escape key and other keys might become broken and unresponsive.
- If you dropped the keyboard heavily on the floor, it could jolt the internal components, resulting in a non-working Escape key.
If you believe there are no hardware issues with your keyboard and the Escape key, it's likely that the misbehaving Escape key is due to decreased system performance, a macOS bug, or software incompatibility. Fortunately, software-related problems are generally easy to fix.
How to Fix MacBook (Sequoia) Esc Key Not Working
This part will walk you through how to fix the escape button not working Mac issue step by step.
Fix 1. Long-press the Escape Key
Long-pressing the Escape (Esc) key can be useful for exiting full-screen mode on a Mac if other methods aren’t working.
If the issue persists, continue to explore more solutions.
Fix 2. Do a Mac maintenance
If you use the Escape + Command + Option key combination to force quit an application on Mac, the issue may lie with the application or process stuck in the background rather than the Escape key itself. Additionally, if you're pressing the Escape key to close a process or exit full-screen mode but experience lag or no response, it might be because your Mac is frozen, not because of a problem with the Escape key.
BuhoCleaner is a powerful macOS cleanup toolbox that helps you regain valuable storage space and enhance system performance. With regular use of BuhoCleaner, you can minimize the risk of your Mac freezing or crashing, allowing you to enjoy a seamless computing experience.
Key features:
- Remove unnecessary files, such as cache, logs, and application leftovers
- Delete long-forgotten large files that could be corrupted
- Find and remove duplicate files to keep your Mac organized
- Clear unused applications to reduce the risk of software conflicts
- Manage your startup items and free up RAM to ensure your Mac runs smoothly
Download the BuhoCleaner app on your Mac for free and start optimizing your Mac:
- Open BuhoCleaner on your Mac.
- Choose each feature from the right sidebar and follow the on-screen instructions.
- After optimizing your Mac, test the Escape key to see if it is functioning properly.
Fix 3. Restart your Mac
A simple restart can often work wonders. It refreshes your system and eliminates any temporary glitches that might be preventing your Escape key from functioning properly. You can test the Escape key after your Mac restarts.
Fix 4. Update macOS
An outdated macOS may have software bugs that interfere with your keyboard's functionality. Therefore, updating your Mac to the latest version of macOS could resolve the issue with the Escape key.
Follow these steps:
- Click the Apple logo in the menu bar to open the Apple menu.
- Choose System Settings.
- Open the General option and click Software Update.
- Your Mac will automatically check for updates. Click Upgrade Now if an update is available.
Fix 5. Disable Ask Siri
Many users believe that Siri could be causing the Escape key to malfunction. While it may seem unrelated, numerous reports indicate that disabling Siri resolves the issue with unresponsive Escape keys. This method is simple to try, so it is worth a shot.
- Go to the Apple menu.
- Choose System Settings.
- Select Siri & Spotlight.
- Toggle off the switch next to Ask Siri.
Fix 6. Troubleshoot in Safe Mode
If none of the above solutions worked, it’s possible that certain programs or software on your Mac are conflicting with the keyboard functionality, particularly the Escape key. Booting your Mac into Safe Mode might help resolve the issue, as Safe Mode loads only essential system files and clears system caches. Follow the instructions below:
For Intel-based Macs:
- Completely turn your Mac off.
- Turn it on and instantly press and hold the Shift key until the login screen appears.
For Apple Silicon Macs:
- Completely turn off your Mac.
- Press and hold your power button until the startup options screen shows up.
- Choose your startup disk which is usually labeled as Macintosh HD.
- Select Continue in Safe Mode while pressing the Shift key.
Once your Mac has launched in Safe Mode, test the Escape key to see if it’s working. Then, restart your Mac and, after booting back into regular mode, test the keyboard again to check if the issue is resolved.
Bonus Tips: How to Quit Apps and Processes without the Esc key on Mac
Here are some workarounds to use before fixing the malfunctioning Escape button, especially if it requires repair or a keyboard replacement.
Use the Accessibility Keyboard
Your Mac has a built-in Accessibility Keyboard that allows you to type on Mac when you are having issues with your hardware keyboard.
- Open the main Apple menu > System Settings.
- Select Accessibility > Keyboard.
- Toggle on the Accessibility Keyboard to open an on-screen keyboard and click the escape key.
Force quit using Activity Monitor
If you mainly use the Escape key to force quit applications, there are other options available. One is using Activity Monitor, which can help you identify unresponsive apps and force them to quit.
- Open Finder > Applications > Utilities > Activity Monitor.
- Highlight the process or application you want to close.
- Click the x button at the top toolbar and click Force Quit to confirm.
Force quit using the Dock
You can manage open applications from the Mac Dock, including the option to force quit them if needed without using the escape key.
- Right-click on the app icon in the Dock.
- Choose Force Quit.
Force quit using the menu bar
At the top of the screen on a Mac, each active application shows its own menu that provides various features, including the option to force quit the app if it becomes unresponsive.
- Click on the app name in the menu bar.
- Choose Quit [App Name].
Conclusion
Now that you have learned how to fix the Escape key not working on your Mac, you can address software-related issues yourself. However, if it is a hardware problem, you will need to take your keyboard to a local professional repair shop for assistance. To fix and prevent future malfunctions of your Escape key, you should use BuhoCleaner to keep your Mac clean and performing at its best.
Cassie has been writing about technology for her entire career life - over 5 years. She enjoys diving into how Apple products work and then breaking it down in a way anyone can understand.