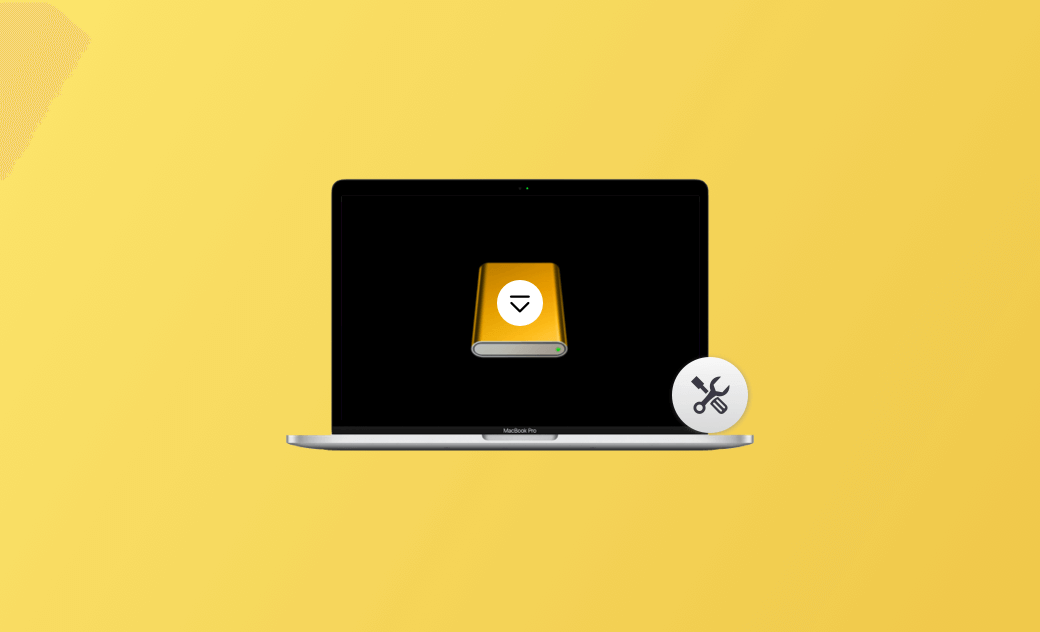External Hard Drive Not Mounting on macOS Sequoia? 10 Fixes
Fix External Hard Drive Not Mounting Mac (Sequoia) – 10 Tips
1. Restart Your Mac
You can click Apple > Restart to restart your Mac. Sometimes a simple computer restart can solve many minor glitches that may prevent the external drive from mounting.
2. Reconnect the Drive
Make sure the USB cable is well connected to the drive and your Mac. You can try a different USB port or Thunderbolt port. You can also try another USB cable. Sometimes a faulty or damaged USB cable may cause the external hard drive not to mount on your Mac.
3. Connect the External Drive to a Different Mac
You can also try to connect the external hard drive to another Mac computer to determine if the issue is caused by your Mac or the drive itself.
4. Check and Repair Disk Errors
If the hard drive has some disk errors, it may not mount on your Mac. You can open Disk Utility via Spotlight, select the target drive, and click First Aid > Run to identify and fix any file system or disk errors that may cause the external drive not mounting on Mac.
5. Force Mount the External Hard Drive with Disk Utility
- Connect the drive to your Mac.
- Open Disk Utility via Spotlight Search.
- Select the external drive in the sidebar.
- Click the Mount button in the top toolbar to force-mount an external hard drive on your Mac.
6. Update macOS
You may update your Mac system to a newer version. System updates may help fix bugs and glitches on your Mac. Do this to see if it can help you fix the external hard drive not mounting issue.
To update Mac, click Apple > System Settings > General > Software Update.
7. Show External Disks on Mac Desktop
If the external drive is shown mounted in Disk Utility but not shown on the desktop, you can change the drive display settings on Mac.
- Open Finder.
- Click Finder in the menu bar and select Settings.
- Under General, tick “External disks” to show external hard drives on the desktop.
8. Relaunch Finder
You can close Finder and relaunch Finder to see if the external drive is mounted now.
9. Reset NVRAM/PRAM on Mac
Turn on your Mac, and immediately press and hold the Option + Command + P + R keys to reset NVRAM/PRAM on your Mac.
10. Change the Drive Format
If the external drive is formatted with a file system that Mac doesn’t support, it may not mount on your Mac. You can try to reformat the drive to exFAT or APFS, Mac’s compatible file system. Copy all data on the external drive to another device since reformatting will erase all data on it.
How to Mount/Unmount External Hard Drive on Mac
If you want to manually mount an external hard drive on your Mac, you may follow the steps below.
- Connect the external drive to your Mac.
- Open Disk Utility on your Mac, select the drive you want to mount and click the Mount button at the top.
- Then you can launch Finder and double-click the drive in the sidebar to access content on it.
- To unmount a drive, you can select the drive in Disk Utility and click the Unmount button in the toolbar. Then you can safely eject the drive from your Mac.
Conclusion
This post provides 10 tips to help you fix the external hard drive not mounting issue on your Mac. If none of these tips work, the external drive may have a hardware failure. You might need to contact the manufacturer's support for further assistance or consider replacing the drive. For more Mac and iPhone solutions, you may visit Dr.Buho official website.
Cassie has been writing about technology for her entire career life - over 5 years. She enjoys diving into how Apple products work and then breaking it down in a way anyone can understand.