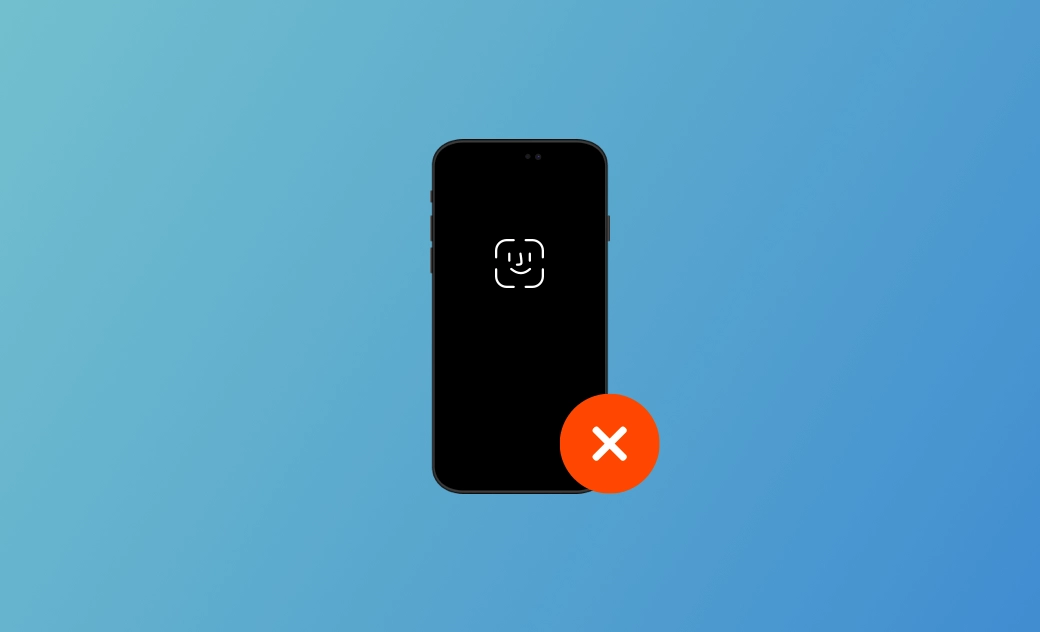iOS 18.3 Face ID Not Working? 9 Quick Fixes
The issue of the Face ID not working is one of the main problems users encounter after updating their iPhone to iOS 18.3. If you're facing the same problem, don't worry. This guide is here to assist you, addressing why Face ID is not working on iOS 18.3 and providing you with 9 effective ways to help restore proper functionality to your iPhone.
Let's dive right in.
Why Isn't Face ID Working on My iPhone Running iOS 18.3?
Face ID not working on iPhones running iOS 18.3 can be attributed to various reasons. While pinpointing the exact causes might be challenging, here is a list of the most common reasons that many users encounter during their usage:
- System glitches.
- Outdated iOS.
- 5 times not matching Face ID.
- Face ID works on iPhone only when it's in portrait orientation and you're facing the TrueDepth camera if you are using earlier models.
- Great change of your face.
- Covers with your eyes, nose, mouth, etc.
- The device wasn't unlocked for a long time.
- Face ID with a mask doesn't work in landscape orientation.
How to Fix the "Face ID Not Working/Not Available" Issue on iOS 18.3
1. Update Your iPhone
Occasional issues with iPhone Face ID not working may be caused by outdated iOS. Follow the steps below to update your iPhone:
Open Settings>General>Software Update, then download and install the update.
Or if you can't unlock your iPhone, update your iPhone with iTunes/Finder (You must have synced and trusted your iPhone with your computer before, or it will ask you to enter your iPhone's passcode.):
- Connect your iPhone to your computer via a USB.
- Open Finder/iTunes.
- Find and click your iPhone's icon>click Update.
2. Check Face ID Settings on Your iPhone
There are multiple optional features in Face ID Settings. Choosing which items you want to use Face ID for is fully adjustable. Adding a Face ID with a Mask and glasses is also available.
Setting up Face ID with a mask can greatly enhance the Face ID recognition success rate. Go and check Face ID Settings on your iPhone:
Open Settings>Face ID & Passcode>Enter your passcode.
3. Check and Clean the TrueDepth
The TrueDepth is a key issue that may cause "iOS 17/16 Face ID not working". Ensuring there is nothing covered with your TrueDepth. If there are, go and remove them immediately. The common cover may be a smudge, case, and screen protector.
4. Restart Your iPhone
Restarting your iPhone can fix most of the occasional errors. After you checked and cleaned the TrueDepth but still failed to make your iPhone Face ID work properly, just consider giving your iPhone a restart.
The "Face ID Is Not Available" can also be fixed by restarting your iPhone.
5. Face the TrueDepth Camera in Portrait Orientation
Apple also explains that for earlier models, Face ID works on iPhone only when it's in portrait orientation and you're facing the TrueDepth camera. So make sure you're facing the TrueDepth Camera directly.
If your iPhone is iPhone 13 or 14 models using iOS 16, Face ID works in portrait and landscape orientation.
6. Add an Alternate Appearance
In case your Face ID on your iPhone is not working, you'd better add an alternate appearance. In the case that there is a great difference in your face, you can set up an alternate appearance so Face ID can still recognize you. Or you can add a completely different person as a spare option.
7. Reset Face ID
As there is a great change in your appearance, another solution to fix it not working on your iPhone is to reset your Face ID.
Follow the steps below to reset your Face ID:
Open Settings>Face ID & Passcode>Reset Face ID>Set up Face ID.
8. Factory Reset iPhone
In the case that you can still get access to your iPhone by entering your iPhone passcode, try to factory reset your iPhone to fix the Face ID not working on iOS 18.3.
But it's worth noting that this method will erase all your iPhone data, so you'd better back up your iPhone first.
And here is how to factory reset your iPhone with Settings:
- Open Settings>General>Transfer or Reset iPhone>Erase All Content and Settings.
- Tap Continue>enter the passcode>tap Erase iPhone.
- Wait for the erasing process to be completed. Once completed, set up your iPhone.
9. Contact Apple Support
If none of the above methods failed to fix iPhone Face ID on iPhone not working on iOS 17/16, you may need to ask Apple Support for help.
Besides what was mentioned above, you can try to move your iPhone lower, makeup or not makeup as the same as the first time you set your Face ID. After you tried these steps but still fail to get access to your iPhone, then follow the methods mentioned in this post.
Bonus Tip: How to Unlock iPhone if Face ID Not Working
In general, if the Face ID not working, your iPhone will ask you to enter the passcode. So just enter your iPhone's passcode to unlock your iPhone.
However, some users may forget their passcode as they are used to Face ID. In this case, you may need to use iTunes or an iPhone unlocker to get access to your iPhone again.
BuhoUnlocker is one of the most professional and reliable iPhone unlockers. With it, you can easily unlock your iPhone without entering a passcode or using Face ID.
And here is how to unlock your iPhone with BuhoUnlocker if Face ID not working:
- Download and install BuhoUnlocker on your computer (Mac or PC).
- Launch it and click Unlock Screen Passcode.
- Click Unlock Now.
- Connect your iPhone to your computer using a USB cable and put it into recovery mode.
- Download the latest firmware for your device, click Unlock Now, and wait for the unlocking process to complete.
- When you see the Hello screen on your iPhone, set up your iPhone.
Final Words
After finishing this post, have a try at the method you think is most useful. Hope at least one of the 9 ways helps you out of the iPhone Face ID not working on iOS 18.3 issues.
FAQs
What to Do if iPhone Face ID Not Working for Apple Store?
Many users have also encountered iPhone Face ID not working for the App Store. To solve this problem, check if you enabled Face ID used for Apple Store in Settings first. Go to Settings>Face ID & Passcode>check iTunes & Apple Store under USE FACE ID FOR is enabled.
If you already enabled it, try to enter your iPhone's passcode or wait for a while and retry while using the Apple Store.
Does Face ID work with Sunglasses/glasses?
Many users are confused about iPhone Face ID not working with sunglasses/glasses, iPhone Face ID not working in the dark, etc. In fact, Apple suggests that Face ID is designed to work with hats, scarves, glasses, and many sunglasses. Furthermore, it's designed to work even in total darkness. So sunglasses, glasses, and darkness are nothing to be blamed for.
Clare Phang has been captivated by the world of Apple products since the launch of the iconic iPhone in 2007. With a wealth of experience, Clare is your go-to source for iPhone, iPad, Mac, and all things Apple.