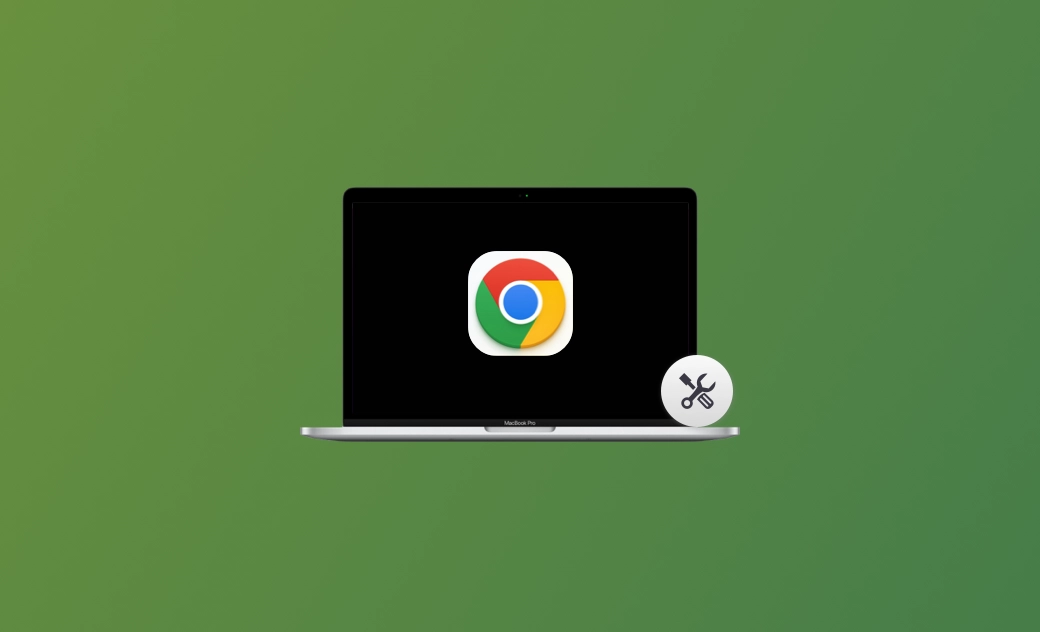5 Fixes for Google Chrome Helper (Renderer) High CPU on Mac
If the Google Chrome Helper (Renderer) is eating up your CPU resources, check out this blog post to learn why and what you can do about it.
If you take a close look at the Activity Monitor while using Google Chrome on your Mac, you may notice that several Google Chrome Helper (Renderer) processes are hogging a lot of your CPU resources.
But what is the Google Chrome Helper (Renderer), why does it consume so much CPU resources, and how to reduce its CPU usage?
Read on to find the answers.
What Is the Google Chrome Helper (Renderer) Process?
Google Chrome Helper (Renderer) is a process that acts as a bridge between the Google Chrome browser and external plug-ins and applications. When you start Google Chrome, the process automatically runs in the background to help your Chrome work smoothly and efficiently.
Most of the time, multiple Google Chrome Helper (Renderer) processes run simultaneously, each responsible for a different task. This ensures that if one of the processes encounters a problem, your Chrome browser won't crash.
Why Is the Google Chrome Helper (Renderer) Using High CPU?
Google Chrome Helper (Renderer) using a lot of CPU can be due to various reasons. Here are the possible ones:
- Too many extensions.
- Issues with extensions.
- Flash and plug-in content.
- Malware and suspicious programs.
- Outdated Google Chrome browser.
How to Fix Google Chrome Helper (Renderer) High CPU on Mac
If you occasionally see Google Chrome Helper (Renderer) taking up a lot of CPU, you don't need to worry. However, if it consistently uses a high percentage of CPU, such as 80% to 90%, you need to take action. Otherwise, your Mac fan will become loud, and your Mac may overheat and freeze.
Here are some steps you can try.
#1. Disable/Remove Unwanted Extensions
It's necessary to disable or remove the extensions you don't want. Here's how.
- Open Google Chrome.
- Click the three-dot menu in the upper right corner of Google Chrome, then click More Tools > Extensions.
- Find the extensions you don't need and disable or remove them.
#2. Clear Browser Cache and Cookies
Clearing the cache and cookies in your browser can help remove temporary data that is causing Google Chrome Helper (Renderer) high CPU issues.
- Select More Tools > Clear Browsing Data from Google's three-dot menu.
- Select a time range, check the files to be cleared, and click the Clear Data button.
It is safe to clear cache files as they can be regenerated. If you want to quickly clear the cache in your browser, you can try BuhoCleaner, an easy-to-use Mac cleaner that allows you to clear the cache in different browsers with one click.
#3. Limit the Number of Tabs
Having too many tabs open can consume a lot of CPU resources. Try to limit the number of tabs you have open at once.
#4. Update Google Chrome
Outdated browsers can also cause high CPU usage by Google Chrome Helper (Renderer). If you haven't updated your browser in a long time, go ahead and update it to the latest version.
#5. Check for Malware and Uninstall Suspicious Programs
Malware and programs can hijack the Google Chrome Helper (Renderer) process, causing it to consume excessive CPU resources. Therefore, you can use antivirus software to check for malware and remove suspicious programs from your Mac.
Bonus Tip: How to Monitor CPU in Real Time in Mac Menu Bar
High CPU pressure can lead to a variety of consequences, such as slow Mac performance, noisy fans, drained batteries, and more. It is, therefore, recommended that you monitor your CPU in real time.
Besides cleaning your Mac, BuhoCleaner can also help you monitor CPU, fan speed, memory, and disk usage in the menu bar in real time.
Here's how it works:
- Download, install, and launch BuhoCleaner.
- Click the BuhoCleaner menu and select Preferences.
- Switch to the Status Menu tab and select the data you want to display in the menu bar.
The Bottom Line
Now you know more about Google Chrome Helper (Renderer) and what to do when it is using a high CPU.
To help you avoid high CPU usage, we also introduce a tool called BuhoCleaner. It allows you to easily monitor CPU usage in the menu bar.
We hope this article is helpful. Please let us know if you have any questions or suggestions.
Clare Phang has been captivated by the world of Apple products since the launch of the iconic iPhone in 2007. With a wealth of experience, Clare is your go-to source for iPhone, iPad, Mac, and all things Apple.