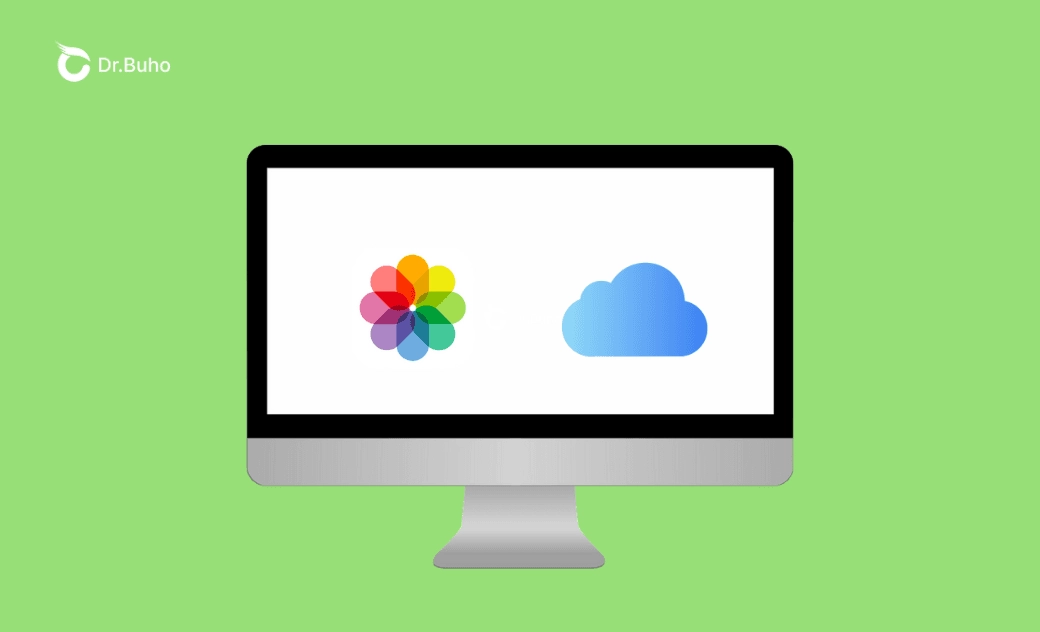12 Fixes for iCloud Photos Not Syncing to Mac (Sequoia)
This guide explains why your iCloud photos are not syncing to your Mac and provides you with 12 effective ways to fix this issue.
Are you frustrated that your Mac doesn't sync photos over iCloud like your other Apple devices? You're not alone. In this article, we've compiled the most efficient solutions to resolve the problem of iCloud photos not syncing to your Mac. These methods also address the issue of photos on Mac not syncing to iCloud.
Why Are iCloud Photos Not Syncing to Mac?
Many reasons can cause iCloud photo syncing issues on your Mac, such as:
- Poor or no Internet connection
- Issues with Apple's iCloud-related servers
- Insufficient iCloud or Mac storage
- Different logged-in iCloud accounts
- Incorrect iCloud Photos settings
- Low battery on your MacBook Air/Pro
- Problems with the Photos app on Mac
- Corrupted photo library file
- System bugs and glitches
How to Fix iCloud Photos Not Syncing to Mac
We'll guide you through the following troubleshooting steps to pinpoint the root cause and find a solution for the problem of iCloud Photos not syncing to your Mac.
Fix 1. Check Your Internet Connection
If your Mac isn't syncing photos and videos to iCloud Photos, it could be due to a paused process caused by a lost or interrupted internet connection. Here's what to do: Open the Photos app, go to Library, and scroll to the bottom. If you see messages like "Waiting to Sync" or "Uploading to iCloud Paused", make sure your Mac is connected to a stable network.
Step 1. Click the Wi-Fi icon from the top menu bar.
Step 2. Turn off Wi-Fi, turn it back on, and select a fast Wi-Fi network available to connect.
Fix 2. Check the iCloud System Status
Apple provides a real-time online dashboard where users can monitor the operational status of various services, including iCloud and Photos. If you're experiencing trouble syncing photos between iCloud and your Mac, take a moment to check their status on the Apple System Status page.
Step 1. Open a web browser and visit https://www.apple.com/support/systemstatus/.
Step 2. Verify the status of iCloud Account & Sign In, iCloud Backup, iCloud Web Apps, and Photos. A green dot indicates normal operation, while a yellow dot signifies disruption and a red warning sign indicates a complete outage.
Step 3. If there are issues with iCloud and Photos-related services, wait until they return to normal operation before proceeding.
Fix 3. Free Up Mac Storage
If your Mac is running out of free space, it may prevent photos from syncing from iCloud to Mac. To check the available capacity, navigate to Storage details in the General settings. If the free space is less than the total size of your iCloud photos, you'll need to clear some space on your Mac.
There are several methods to free up space on your Mac. BuhoCleaner is a tool that can assist in identifying and removing duplicate files and folders including photos and videos to create more space for new photos to sync. By deleting duplicate items on your Mac, you can have a smoother experience with photo syncing from Mac to iCloud as well.
Step 1. Free download and install BuhoCleaner on your Mac.
Step 2. Launch BuhoCleaner and select Duplicates from the left sidebar.
Step 3. Click the plus icon to choose the Photo Library or a custom folder.
Step 4. Select duplicate items and click Remove.
Fix 4. Check the Apple ID You Use to Sign In on Your Mac
iCloud Photos allows you to store, access, and sync your photos and videos across different devices, provided they are logged into the same Apple ID. If you're unable to download iCloud photos and videos to your Mac, ensure that your Mac is linked to the same Apple ID as your iPhone or iPad.
Step 1. On your Mac, go to the Apple Menu from the menu bar and select System Settings.
Step 2. Click the name at the top to view the email address associated with your account.
Step 3. Confirm that it matches the email address used on your other devices. If not, click "Sign Out" and log in with the correct Apple ID.
Fix 5. Make Sure iCloud Photos is Correctly Set Up
For iCloud Photos to sync seamlessly across various devices, it must be properly configured. Ensure that iCloud Photos is activated on both your iPhone and Mac.
Check iCloud Photos settings on your iPhone or iPad:
- Open the Settings app.
- Tap your profile name at the top and go to iCloud.
- Tap Photos and switch on Sync This iPhone.
Check iCloud Photos settings on your Mac:
- Open the Photos app on your Mac.
- Click the Photos from the menu bar and choose Settings.
- Under the iCloud tab, choose iCloud Photos and choose "Download Originals to this Mac" or "Optimize Mac Storage" according to your preferences. How to turn on iCloud Photos on Mac
Fix 6. Force Quit and Reopen the Photos App
Sometimes, conflicts with other processes and glitches in the Mac's Photos app can cause iCloud photo syncing to fail. Try resolving this issue by force-closing the app and then restarting it.
Step 1. Click the Apple logo in the top left corner of your Mac's screen.
Step 2. Select Force Quit from the drop-down menu.
Step 3. Find the Photos app in the Force Quit Applications window and select it.
Step 4. Click the Force Quit button.
Step 5. Click the Launchpad icon, find the Photos app, and click its icon to reopen it.
Fix 7. Disable Low Power Mode
When Low Power Mode is activated on your Mac laptops, it helps conserve battery life by reducing battery-intensive activities. If your computer's battery is running low and Low Power Mode is turned on, iCloud syncing will be paused until the next charge.
To turn off this feature:
Step 1. Open the System Settings on your MacBook Air or MacBook Pro.
Step 2. Scroll down and choose Battery from the left sidebar.
Step 3. Click the arrows next to Low Power Mode and choose Never.
Fix 8. Charge Your Mac
It's crucial to ensure that your MacBook has sufficient power for syncing photos between iCloud and Mac. When your MacBook's battery is low, it prioritizes background tasks to maintain normal performance rather than iCloud syncing. Simply connect your MacBook to the power adapter to resolve this issue.
Fix 9. Ensure Sufficient iCloud Storage
Every free iCloud account provides 5 GB of storage, which is shared among all devices linked to the same Apple ID. If you have numerous photos and videos to sync on iCloud, this limited free storage will fill up quickly, causing iCloud to stop storing and syncing additional photos and videos across your devices.
How to check your iCloud storage space on Mac:
Step 1. Open the System Settings.
Step 2. Click your name at the top and choose iCloud.
Step 3. A bar graph at the top will show the available storage.
Step 4. Click the Manage button and Change Storage Plan to upgrade.
Fix 10. Repair the Corrupted Photo Library
Unexpected interruptions in internet connectivity and system crashes can corrupt the Photos Library on your Mac, leading to improper syncing with iCloud photos. Fortunately, you can manually repair the damaged photo library file.
Step 1. Quit the Photos app if it is open.
Step 2. Press and hold the Option and Command keys on your keyboard.
Step 3. While holding these keys, open the Photos app from the Launchpad or the Applications folder in Finder.
Step 4. In the Repair Library window, click on the Repair option.
Fix 11. Restart Your Mac
A simple restart of your Mac can provide your system with a fresh start, clearing temporary glitches, conflicts, and cache that may hinder iCloud photos syncing to your Mac.
Simply click on the Apple logo and choose "Restart" from the dropdown menu. Once your Mac restarts, verify if photos begin syncing between your Mac and iCloud.
Fix 12. Update to the Latest Version of macOS
It is always a good practice to keep your Mac up-to-date. Newer versions of macOS often include fixes and updates that can resolve issues like iCloud photos not syncing to your Mac.
How to update your Mac:
Step 1. Open the System Settings on your Mac.
Step 2. Select General from the left sidebar and choose Software Update.
Step 3. If an update is available, follow the onscreen instructions to download and install it.
Conclusion
This article offers 12 practical solutions to address syncing issues with iCloud photos. These include basic troubleshooting steps such as checking internet connectivity, iCloud system status, and Apple ID, as well as more advanced techniques like freeing up Mac storage, repairing the photo library, and updating macOS.
If iCloud photos aren't syncing to your Mac due to insufficient storage space, it's recommended to free up space by removing duplicate pictures and videos using BuhoCleaner. This comprehensive Mac performance enhancer is completely free to try.
Clare Phang has been captivated by the world of Apple products since the launch of the iconic iPhone in 2007. With a wealth of experience, Clare is your go-to source for iPhone, iPad, Mac, and all things Apple.