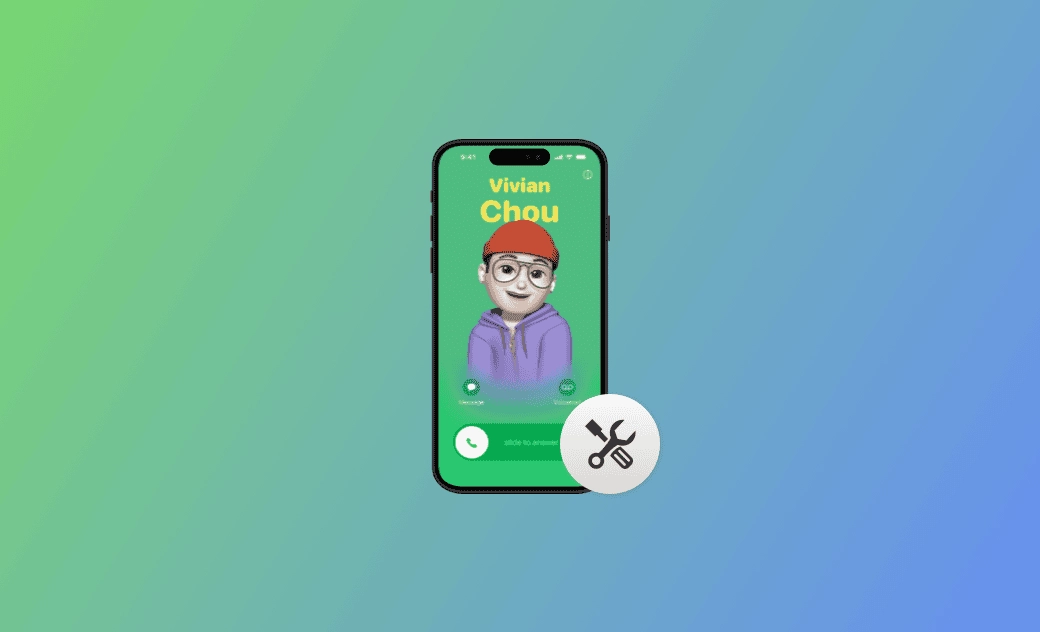iOS 17/18 Contact Poster Not Working? - 9 Fast Fixes
Apple introduced a new feature named Contact Poster in iOS 17. It makes personalizing your phone call achievable.
Although it's joyful to embrace the new features, it upsets users with some iOS Contacts issues like the iOS 17 contact poster not working, contact card not being available for FaceTime, contact poster not sharing in iOS 17/18, etc.
Relax! In this post, we're here to offer you useful and proven skills to kick off this annoying problem.
Why Is iOS 17/18 Contact Poster Not Working?
Contact Poster on iOS 17/18 not working is a common issue for users. The causes for this issue are mainly the following:
- iOS system glitches.
- iOS 17 issues/iOS 18 issues.
- Wrong Contact Poster Settings.
- You have blocked your Contact Poster.
- The recipient hasn't saved your phone number.
- Restriction settings.
- The corrupted/incompatibility Phone App.
- Name & Photo Sharing is disabled.
- Block unauthorized changes to contacts in Screen Time Settings.
How to Fix iOS 17/18 Contact Poster Not Working
After finishing the causes for the iOS 17/18 Contact Poster not working/disabled, it's time to learn some practical solutions. In total, you'll get 9 solutions below. Keep reading!
1. Restart Your iPhone
The first solution to fix the iOS 17/18 contact poster disabled is to restart your iPhone.
There may be some conflicts between the Contact Poster and the new iOS system. Give your iPhone a restart to make these occasional conflicts disappear.
2. Make Sure Both Your iPhones Are on iOS 17/18
As the contact poster is a new feature in iOS 17, both of your iPhones must run iOS 17/18 to use this new feature normally.
Check whether one of your iPhones has not updated to iOS 17 or later.
3. Make Sure Name & Photo Sharing Is Enabled
Although you have made and saved your Contact Poster, you have to enable Name & Photo Sharing to make it work and show up while you make a phone call.
Go to Phone App>Contacts>My Card>Contact Photo & Poster>Enable Name & Photo Sharing.
4. Make Sure the Recipient Has Saved Your Phone Number
There are two options to share Contact Photo & Poster: Contacts Only or Always Ask. If you have enabled Contacts Only, then only the saved contacts can see your contact photo and poster.
In this case, ask your friend to save your phone number. And then it will show up your contact poster the next time you make a call.
5. Turn On and Off Airplane Mode
Users reported that turning on the Airplane Mode and then off often works in terms of fixing the iOS 17/18 Contact Poster not working/disabled issue.
Swipe up/down to access the Control Center and tap the Airplane Mode icon to turn it on and off.
6. Force Quit the Phone App
The Contact Photo and Poster on iOS 17/18 disabled may also be caused by the corrupted Phone app. Just force quit the Phone app and reopen it to see if it is back to normal.
7. Update Your iPhone
One of the main reasons for the iOS 17 Contact Poster not working is the iOS 17 issue.
As Apple will release iOS 18 update on September 18, it is recommended that you always keep your iOS to the latest version.
The latest version will fix some bugs of the older Beta versions.
8. Set Allow Changes in Contacts Settings
If you find your Contact Poster on iOS 17/18 not working after you changed it, you may have disabled Allow Changes in Screen Time Settings.
Disable block Unauthorized Changes to Contacts:
Go to Settings>Screen Time>Content & Privacy Restrictions>Contacts>Allow Changes.
9. Delete Your Contact Poster and Create a New One
There is another attempt you can have a try. Deleting your Contact Poster and creating a new one.
Fix the Common iOS Issues with Ease - BuhoRepair
iOS issues are common to hear. Luckily, we have BuhoRepair - an easy-to-use and powerful iOS system issues repair tool from Dr.Buho.
It makes repairing system issues, upgrading/downgrading iOS, resetting the device, and entering/exiting recovery mode in 1 click achievable at home.
Conclusion
After you finish this post, go ahead and fix your iOS 17/18 Contact Poster not working/disabled issue now!
By the way, macOS Sequoia is available. If you plan to update your Mac to this version, consider using BuhoCleaner, another tool from Dr. Buho, to remove unnecessary files and free up more space for macOS Sequoia.
FAQs
What is Contact Poster?
Contact Poster is the Photo and other customized effects appear while you make a phone call. It is a new feature in the iOS 17 update.
How to create or change the Contact Poster?
Create a new Contact Poster:
Open Phone App>Contacts>My Card>Contact Photo & Poster>Choose Your Poster (Camera/Photos/Memoji/MonoGram) and adjust the Background Color/Font & Color>Preview Poster>Continue>Done.
Change Your Contact Poster:
Open Phone App>Contacts>My Card>Contact Photo & Poster>Customize>Poster>Choose a Different Poster>Choose Your Poster and edit the Background Color/Font>Continue>Done.
How to set iPhone full screen photo incoming call iOS 17?
Go to Settings>Phone>Incoming Calls>Full Screen.
How to fix the Contact Card not available for FaceTime?
- Swipe up and switch FaceTime off for a few seconds and turn it on.
- Go to Settings > Cellular>Scroll to the bottom and find FaceTime > Switch it off for a few seconds and then turn it on.
- Remove and re-add the contact.
- Delete the app and download a new one.
- Go to Settings>FaceTime>Turn FaceTime off and on.
- Force re-order of the Contacts display order: go to Settings>Contacts>Display Order > Switching from ‘First, Last‘ to ‘Last, First’.
Clare Phang has been captivated by the world of Apple products since the launch of the iconic iPhone in 2007. With a wealth of experience, Clare is your go-to source for iPhone, iPad, Mac, and all things Apple.