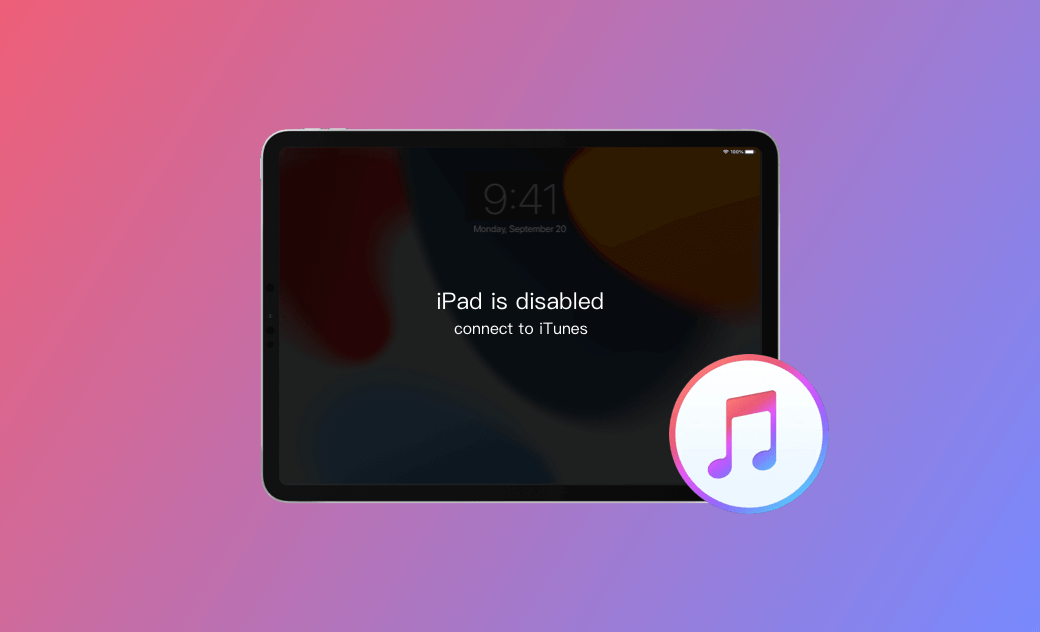iPad is Disabled Connect to iTunes: 4 Proven Fixes
Enter the wrong iPad passcode multiple times and get a disabled iPad? Don’t worry. Learn how what to do when your iPad displays "iPad is Disabled Connect to iTunes!
iPad only offers you 10 times of passcode attempts. And then you will get an iPad is Disabled Connect to iTunes screen.
Wondering how to unlock your disabled iPad? Can you unlock it by connecting your iPad to iTunes? And what if the disabled iPad cannot connect to iTunes? Keep reading and find practical solutions!
What Does "iPad is Disabled Connect to iTunes" Mean?
When your iPad says disabled connect to iTunes, it means you've entered the wrong passcode 10 times in a row.
In this situation, you won't be able to access your iPad unless you perform a restore using iTunes, iPad/iPhone unlocker, Find My, or iCloud, etc.
Read on and we will show you how to get your iPad out of the "iPad is disabled connect to iTunes" screen.
How to Fix "iPad is Disabled Connect to iTunes" with iTunes/Finder
The first way you may want to try is to follow the on-screen instructions and connect your iPad to iTunes. The problem is how to connect to iTunes when your iPad is disabled.
What you need are:
- A USB cable.
- A PC or Mac.
- Cellular or Wi-Fi network.
1. Restore iPad
The first method works if you have synced your iPad with your computer before. And it takes just several clicks to get you out of the iPad is Disabled Connect to iTunes screen.
Here is how to fix your disabled iPad with iTunes:
- Open iTunes ( for Windows) / Finder ( for Mac).
- Use a USB cable to connect your disabled iPad to your computer.
- Click your iPad icon on the left sidebar ( for Mac)/ on the top left ( for Windows) > Click Restore iPad.
- Wait for the restore process. Once finished, set up your iPad.
2. Restore iPad in Recovery Mode
If your disabled iPad has never trusted and synced with your computer before, the only way to get access to iTunes/Finder is to enter the recovery mode.
Here is the step-by-step guide:
- Use a USB cable to connect your disabled iPad to your computer.
- Place your iPad in Recovery Mode.
- For iPad with Home button:
Press the Home button and the Power button, and don't let go. Release all buttons when your iPad shows a "Connected to iTunes" screen.
- For iPad with Face ID:
Quickly press the Volume Up button, then quickly press the Volume Downbutton, then keep pressing the Power button, and don’t let go. Release the Power button when your iPad shows a "Connected to iTunes" screen.
- iTunes will detect your iPad is in recovery mode, then click Restore.
- Wait for the restore process. Once finished, set up your iPad.
How to Fix "iPad is Disabled Connect to iTunes" without Passcode
Don’t want to use iTunes to unlock your disabled iPad or is iTunes unavailable? In this case, we highly recommend you turn to a professional unlocker for help. For security and privacy reasons, we have picked BuhoUnlocker for you.
It is a professional and powerful iPad unlocker that allows you to unlock iPhone, iPad, and iPod touch without the passcode. This unlocker software focuses on unlocking features and has achieved great results in unlocking all kinds of locks on Apple devices.
Here is how:
- Download, install, and launch BuhoUnlocker on your computer.
- Launch it and click "Unlock Screen Passcode > Unlock Now".
- Connect your iPad to your computer with a USB cable, then follow the instructions in BuhoUnlocker to put your iPad into recovery mode.
- Click the "Download" button to download the latest firmware for your iPad.
- Once your iPad restarts, proceed with the setup process.
How to Fix "iPad is Disabled Connect to iTunes" without Computer
Find My is available on every iOS device. It is a built-in application of Apple. If you are looking for an "iPad is disabled connect to iTunes" fix without a computer, try this method.
It is especially convenient if you have another iOS device. And it is super easy if your other iOS device has signed in with the same Apple ID as your disabled iPad. But don’t worry. If not, you can also erase your iPad with Find My.
Here is how:
- You have signed in with the same Apple ID:
- Open the Find My app on your other iOS device.
- Tap Devices >tap your iPad icon> Erase iPad.
- You haven’t signed in with the same Apple ID:
- Open the Find My app on your other iOS device.
- Sign in with your Apple ID / Tap Me > Help a Friend >Sign in >Use a different Apple ID and sign in with your Apple ID.
- Tap your iPad icon and then Erase iPad.
How to Fix "iPad is Disabled Connect to iTunes" with iCloud
Open icloud.com and sign in with your Apple ID. Once signed in, you can see all your iOS devices with this Apple ID. Just click your iPad icon below All Devices. Then click Erase iPad. This will erase all your iPad data. And once erased, you can set up your iPad as a new one.
In case you forgot your iPad passcode again, you can:
- Set an easy-to-remember iPad passcode.
- Write down your new iPad passcode.
Conclusion
In this post, we handpick 4 effective ways to help you out of the "iPad is disabled connect to iTunes" screen.
And they can be divided into with/without computer, with/without iTunes, and with/without Apple ID. Just follow the one that suits your condition best. Go and regain access to your iPad now!
Wendy Wu is a tech enthusiast with a deep passion for all things iPhone, iPad, and Mac. Wendy is always on the lookout for Apple products and is committed to providing Apple users with some of the latest information and useful tips.