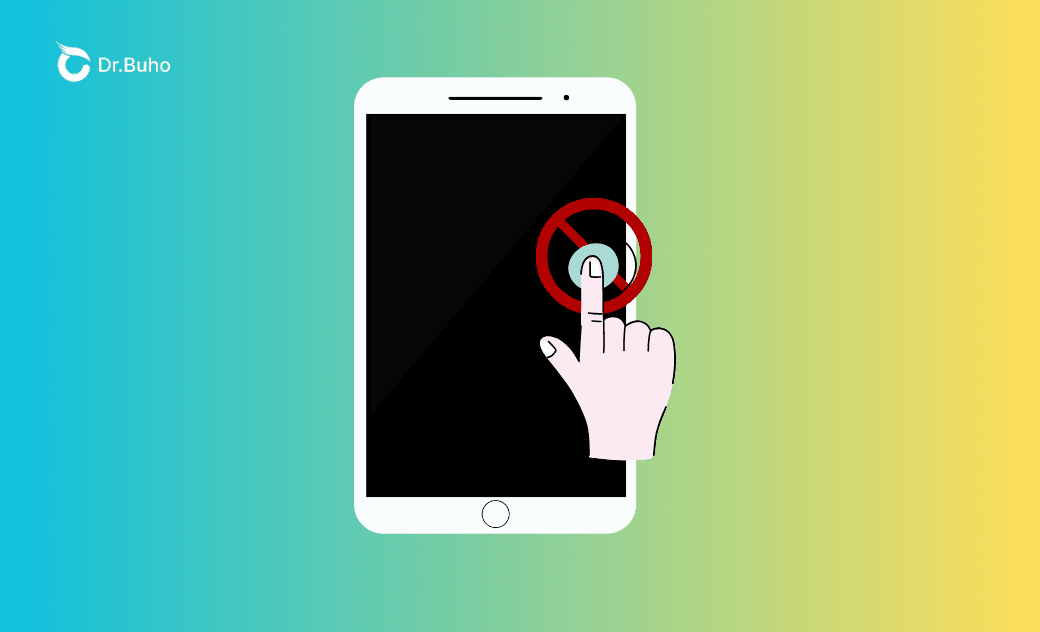How to Fix iPad Screen Not Responding to Touch - 8 Ways
Is your iPad screen suddenly unresponsive to touch? Read on to learn why and discover 8 effective ways to get your iPad back to normal.
"My iPad had worked fabulously up until today. I can't get the touch screen to recognize my finger or let me type in the passcode. I don't have cracks and it hasn't been exposed to the elements so I'm at a loss. I tried to restart but since the screen is frozen, I can't even slide the off button. Help!!"
This Apple Community thread garnered over 9,000 "Me too" votes, indicating a widespread problem with the iPad touch screen. When your iPad screen doesn't respond to touch, you may find yourself locked out or unable to use your device properly. The issue of the iPad touchscreen not working needs prompt attention.
In this article, you will discover 8 easy solutions to fix your iPad screen not responding and restore your iPad's functionality.
Symptoms of iPad Screen Issues
Aside from a completely unresponsive iPad touchscreen when tapping or pressing buttons, several other common indicators suggest your iPad touchscreen isn't functioning normally.
- The screen on your iPad is too sensitive
- Your iPad screen responds intermittently to touch
- The iPad touchscreen shows inaccurate responses
- The touch screen freezes and fails to respond to touch
- The touch screen experiences lag and responds slowly
- Some areas of the touch screen on the iPad don't work
Why Is My iPad Screen Not Responding to Touch?
There are various reasons why your iPad screen stopped working. We've analyzed and compiled some of the most common causes below:
Screen damage: Damage to the screen, such as cracks or breakage, can make it difficult for your iPad to respond to touch inputs, potentially rendering it completely unusable.
Software issues: Issues with the iPad's operating system, such as an outdated iPadOS or system glitches, can cause the screen to stop working correctly. Moreover, conflicts between installed apps or background processes may also affect the iPad's touchscreen functionality.
Temperature changes: Dramatic temperature changes, such as exposure to extreme heat or cold, can affect the touchscreen's responsiveness. Bring your iPad to a room with a comfortable temperature and let it sit for a while. Then, try touching the screen again.
Debris on the screen: Dust and debris can build up on the screen over time, affecting touch sensitivity and causing it to fail to detect your finger or other touches. Obstruction from your case or screen protector: Sometimes, using a poorly designed or low-quality case or screen protector can disrupt the touchscreen's performance.
Interference from accessories: Certain accessories like chargers or headphones may cause interference with the touchscreen, leading to issues with its responsiveness.
How to Fix iPad Toucch Screen Not Working
If you find it difficult to identify the precise reason for the iPad touch screen not working, you can try each solution provided below until the screen becomes responsive.
Fix 1. Clean your screen and finger
A dirty screen not only makes it difficult to see the content on your iPad but also stops responding to your touches. This can happen if dirty fingers are used on the iPad or if the iPad has been exposed to untidy environments.
To resolve this, turn off the iPad screen and gently clean both the screen and your fingers with a fiber cloth. Make sure both the screen and your fingers are free from dust, water, and grease.
Fix 2. Force restart your iPad
This method is strongly recommended if you encounter the iPad touch screen not working and are unable to turn off the device because you can't drag the slider. Unlike the traditional method of restarting your iPad, follow these steps to force your iPad to turn off and then automatically turn back on without needing the slider.
On an iPad with a Home button: Press and hold the top button and the Home button at the same time until the Apple logo appears.
On other iPad models: Press and quickly release the volume up button, press and quickly release the volume down button, and then press and hold the top button. When the Apple logo appears, release the top button.
Fix 3. Remove your case and screen protector
It's a common practice to use a case and screen protector to protect an iPad, especially given the cost of repairs. However, they could be the culprit for an unresponsive iPad screen. Take any protective materials off your iPad and try touching the screen again.
Fix 4. Disconnect all accessories and cables
The accessories and cables connected to your iPad may consume excessive power, leading to screen malfunctions. If your iPad's touch screen doesn't work while charging, disconnect the charger cable. Additionally, remove any USB cables and accessories.
Fix 5. Unlock the iPad without a passcode
If you are facing the iPad touch screen not working can't unlock issue, the most effective way is to remove the iPad screen lock using a professional iPad unlocker. BuhoUnlocker is a simple yet powerful utility that allows you to access your iPad without needing to input the passcode.
Key features of BuhoUnlocker:
- Compatible with most iOS and iPad devices
- Efficiently remove screen passcode on a locked iPad
- Bypass FaceID/Touch ID on your iPad
- Remove Apple ID from iPhone and iPad without a passcode
- Free your iPad or iPhone from MDM lock
- Erase Screen Time passcode without data loss
- Unlock iPad and iPhone in a few clicks
How to unlock an unresponsive iPad screen with BuhoUnlocker:
Step 1. Download BuhoUnlocker for free on your Mac or PC.
Step 2. Launch BuhoUnlocker and choose Unlock Screen Passcode.
Step 3. Connect your iPad to your computer via a compatible USB cable.
Step 4. Follow the on-screen instructions to acknowledge the disclaimer and download the firmware.
Step 5. Hit Start Unlock to begin the unlocking process.
Step 6. Once your iPad has been successfully unlocked, test the screen to see if it responds.
Fix 6. Turn on AssistiveTouch
If your iPad screen is unlocked and partially responsive, consider enabling AssistiveTouch. This feature allows you to adjust how the screen responds to touches when you have trouble using the touchscreen.
Step 1. Go to Settings > Accessibility > Touch > AssistiveTouch.
Step 2. Turn it on.
Step 3. Adjust settings to help your iPad respond better to your touch.
Fix 7. Update iPadOS
An outdated system or unknown system bugs can cause your iPad screen to freeze. If updating the system through Software Update in the General settings is not possible, Apple provides an alternative option to update your iPad using a computer.
On a Mac running macOS 10.15 Catalina or later:
Step 1. Connect your iPad to your Mac via a compatible USB cable.
Step 2. Open the Finder application from the Dock.
Step 3. Select your iPad in the left sidebar of the Finder window.
Step 4. Click General, then click Check for Update.
Step 5. Click Download and Update.
Step 6. Continue by following the onscreen instructions.
On a Mac running macOS 10.14 Mojave or earlier or a Windows PC:
Step 1. Connect your iPad to your Mac or PC via a compatible USB cable.
Step 2. Make sure you have the latest version of iTunes installed and open it.
Step 3. Click the device button in the iTunes toolbar.
Step 4. In the Summary tab, click Check for Update.
Step 5. Click Download and Update.
Step 6. Continue by following the onscreen instructions.
Fix 8. Factory reset iPad
When your iPad screen becomes unresponsive and none of the methods can resolve the issue, your final option is to perform a factory reset on your iPad. This restores the iPad to its original settings, removing any glitches, bugs, or conflicts that may have caused the screen issue. There are different methods to factory reset an iPad: you can reset it via a computer or use Find My to erase your iPad remotely.
Resetting an iPad on a Mac running macOS 10.15 or later:
Step 1. Connect your iPad to your Mac via a compatible USB cable.
Step 2. Open the Finder application.
Step 3. Select your iPad in the left sidebar of the Finder window.
Step 4. Click General, then click "Back up all of the data on your iPad to this Mac".
Step 5. Click Back Up Now.
Step 6. Once the backup is complete, click Restore iPad.
Step 7. Click Restore again to confirm. Your iPad will erase all data and restart.
Resetting an iPad on a Mac running macOS 10.14 Mojave or earlier or a Windows PC:
Step 1. Connect your iPad to your Mac or PC via a compatible USB cable.
Step 2. Make sure you have the latest version of iTunes installed and open it.
Step 3. Click the device button in the iTunes toolbar.
Step 4. In the Summary tab, click "This Computer".
Step 5. Click Back Up Now.
Step 6. Once the backup is complete, click Restore iPad.
Step 7. Click Restore again to confirm. Your iPad will erase all data and restart.
Resetting an iPad via Find My:
Step 1. Make sure you have the latest backup of your iPad data and your iPad has enabled Find My.
Step 2. Go to icloud.com/find and sign in with your Apple ID credentials.
Step 3. In the list of all associated devices, select your iPad.
Step 4. Click Erase This Device.
Step 5. Follow the onscreen instructions to complete erasing your iPad.
Conclusion
Hopefully, after trying these steps, you've successfully resolved the iPad touch screen not responding issue. If your iPad screen has stopped working and is preventing you from entering your passcode, you can use BuhoUnlocker to unlock it without needing the passcode or other authentication methods.
If you still need a little help with your iPad screen, contact Apple Support.
It's possible that your iPad screen is physically damaged and requires replacement.
Living in Chengdu, Kelly is an Apple technician focused on Mac, iPhone, and iOS repairs. Meanwhile, he's also a columnist at Dr.Buho, with a simple mission to help fix Apple things that are with software or hardware glitches.