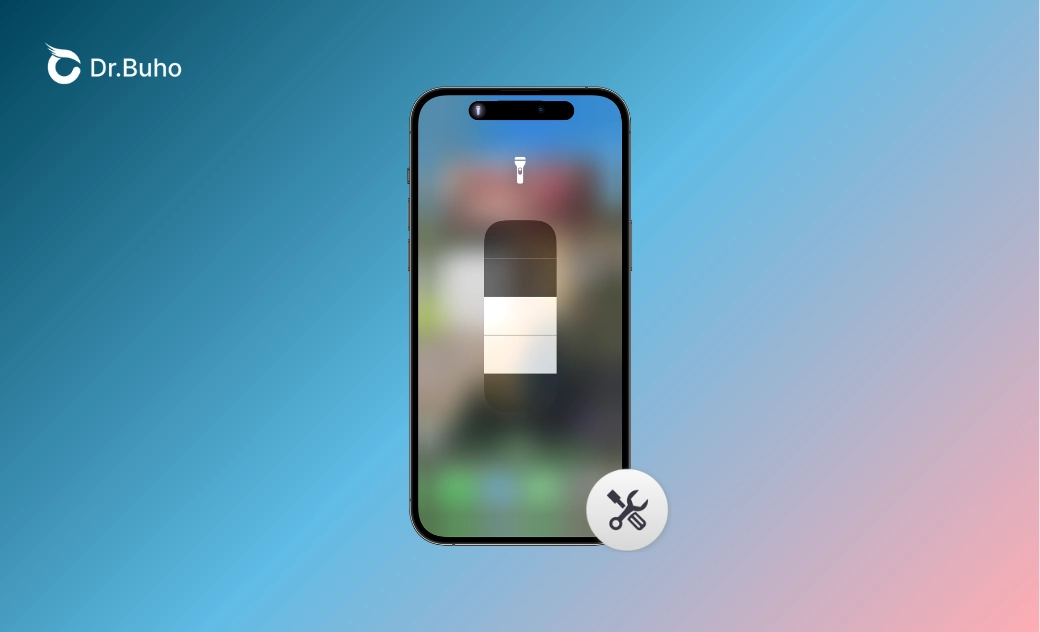iOS 18.3 Flashlight Not Working? 9 Quick Fixes
This guide covers the new flashlight update on iOS 18.3, why it's not working, and how to fix it through various methods. Check it out now.
Many users have faced the frustrating issue of their iPhone flashlight not turning on. For example, you might have seen problems like your iPhone flashlight not working after the iOS 18.3 update, the flashlight button grayed out, or your flashlight not turning on while the iPhone is overheated or locked.
So, how can you fix the flashlight and get it working again? Follow this troubleshooting guide to find out!
What Is the New Flashlight Update for iOS 18.3?
With iOS 18, Apple introduced several enhancements, including a revamped flashlight feature. While it may seem like a small update, the flashlight has become more versatile. The new update adds improved brightness controls and faster access, making it easier to adjust the flashlight's intensity on the fly.
You can now fine-tune the brightness to a greater degree by long-pressing the flashlight icon in the Control Center. This gives users more control over how bright or dim they want the light to be, which can be especially helpful in different lighting conditions. This improvement is supposed to make the flashlight more reliable, but some users have found the opposite after updating.
Why Is My Flashlight Not Working on iOS 18.3?
The flashlight is a feature many iPhone users rely on daily. If your flashlight isn’t working after the iOS 18.3 update, here are some potential reasons:
- Incorrect iPhone flashlight settings
- Low iPhone battery
- Camera app is open
- Active FaceTime or video calls
- iPhone overheating
- Hardware issues with the flashlight
- Flashlight brightness set to zero
Let’s move on to the steps you can take to fix the flashlight not working issue on your iPhone.
9 Quick Fixes for iPhone Flashlight Not Working on iOS 18.3
After figuring out why the flashlight isn't working on iOS 18.3, let’s dive into some fixes. Here are nine solutions that might get your flashlight back in action.
1. Check Your iPhone Battery
If your iPhone’s battery drops below 5%, your flashlight may not work. This is a built-in feature to save power and keep your iPhone running.
2. Close the Camera App
The iPhone flashlight and camera flash use the same LED light, so if your camera app is open, the flashlight won’t turn on. Close the camera app, then try using the flashlight.
3. End Video Calls
While on a video call, you’ll notice that the flashlight option in the Control Center is grayed out. Currently, iPhones don’t support using the flashlight during a FaceTime or video call.
4. Update Your iPhone
The latest iOS 18.3 comes with enhanced flashlight features. Users can control the flashlight’s brightness and beam width directly from the Dynamic Island. If your iPhone’s iOS version is outdated, or if you want to experience more advanced flashlight controls, consider updating to the latest iOS 18 version using BuhoRepair, an iOS system recovery tool.
Here’s how to use BuhoRepair to update your iPhone to iOS 18.3:
- Download, install, and open BuhoRepair on your computer.
- Connect your iPhone to your computer and trust the device.
- On the main screen, click “Upgrade/Downgrade iOS ” > “Upgrade iOS ” > “Upgrade Now.”
- Download the appropriate firmware for your device and start the update.
- Wait for the update to complete.
5. Remove and Re-add the Flashlight Button from the Control Center
Sometimes, bugs can cause the flashlight feature to stop working temporarily. You can remove the flashlight from the Control Center and re-add it.
To remove the flashlight button from the Control Center:
- Go to Settings > Control Center > tap the minus (-) button next to the flashlight.
If your flashlight doesn’t work on the lock screen, you can also remove the lock screen flashlight and re-add it.
To remove the lock screen flashlight:
- Long press the blank space on the lock screen.
- Enter your passcode and tap “Customize” at the bottom of the screen.
- Select the lock screen, then tap the minus (-) button on the flashlight icon to remove it.
- Tap “Done” to save your changes.
6. Force Restart Your iPhone
If your iPhone has too many apps running and the system crashes, your flashlight may not turn on. In this case, force restart your iPhone to close those apps.
7. Ask Siri to Turn On the Flashlight
If you can’t manually turn on the flashlight, you can always ask Siri to do it for you. Just say:
- “Hey Siri, turn on the flashlight.”
- “Hey Siri, can you turn on the flashlight?”
8. Reset iPhone Settings
If none of the previous solutions work, resetting your iPhone settings could fix the issue. This won’t delete your data but will reset settings like Wi-Fi, privacy, and Apple Pay.
Go to Settings > General > Transfer or Reset iPhone > Reset > Reset All Settings.
9. Use the Action Button to Turn On the Flashlight
On the iPhone 15 Pro, iPhone 15 Pro Max, and iPhone 16 series, you can now turn on the flashlight using the action button. Here’s how:
- Go to Settings > tap the Action Button.
- Scroll to the flashlight icon.
- Hold the Action Button to turn on the flashlight.
Conclusion
These are the top nine fixes to resolve the iPhone flashlight not working issue. We hope that these methods have helped you get your flashlight back up and running!
Clare Phang has been captivated by the world of Apple products since the launch of the iconic iPhone in 2007. With a wealth of experience, Clare is your go-to source for iPhone, iPad, Mac, and all things Apple.