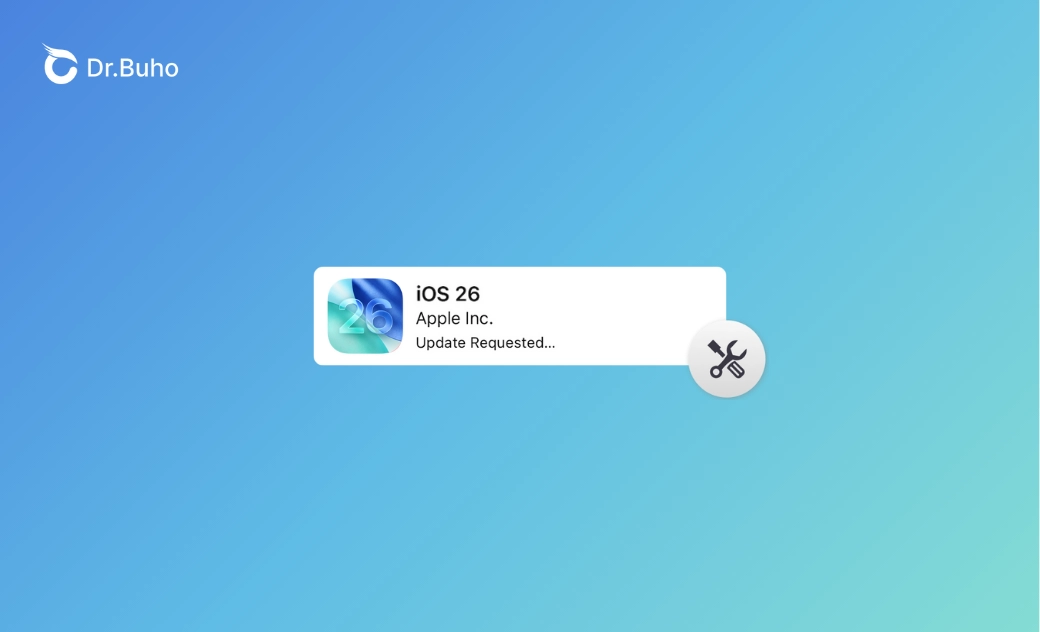iOS 26.0.1 Stuck on "Update Requested"? 7 Fixes Here!
Is your iPhone stuck on the "Update Requested?" Wondering why and how to fix it? Keep reading for answers.
Have you ever encountered your iPhone displaying "Update Requested" while trying to update iOS 26.0.1?
If you're facing this problem and don't know what to do, check out this blog post. We'll detail seven solutions for when your iPhone is stuck on "Update Requested" during the iOS update process.
Why Is Your iPhone Stuck on "Update Requested"?
Your iPhone is stuck on the "Update Requested" error due to several reasons. Here are the possible ones:
- Unstable internet connection
- Insufficient storage space on iPhone
- Battery not sufficiently charged
- Issues with Apple servers
- Problems with the iPhone or iPad itself
- Corrupted downloaded update files
How to Fix iPhone iOS 26.0.1 "Update Requested"
If your iPhone shows "Update Requested," and it's not progressing, try the following solutions:
1. Switch to a Stable Wi-Fi Network
If Wi-Fi is not connecting or the connection is unstable, it might be the root cause. What you need to do is to ensure a stable connection before retrying.
- Switch to a stable Wi-Fi connection.
- Toggle Wi-Fi settings.
- Reset network settings.
2. Restart Your iPhone
If "Update Requested" persists, try restarting your iPhone.
- For iPhone X, 11, 12, 13, 14, and 15
Press and hold one of the volume buttons and the Side button until the power off slider appears. Then, turn your phone back on.
- For iPhones with a Home button
Press and hold the Side button until the slider appears.
3. Ensure Your iPhone Battery Is Sufficiently Charged
It's essential to ensure your iPhone battery is sufficiently charged, as system updates require at least 50% of the battery.
4. Clear iPhone Storage
Ensure your iPhone has enough storage space to download and install the iOS 26.0.1 update.
- Check what's taking up the most iPhone storage by clicking Settings > General > iPhone Storage.
- Delete unnecessary files or apps to make room for update files.
Related Article: 7 Ways to Clear Storage on iPhone if Your iPhone Storage Is Full
5. Delete and Redownload iOS Files
If your iPhone is still stuck on "Update Requested," try deleting and redownloading the iOS files.
Navigate to Settings > General > iPhone Storage, find the update, and tap "Delete Update." Then, redownload the update from Settings > General > Software Update.
6. Update iPhone with BuhoRepair
If the above steps fail, you can update your iPhone using the iOS repair tool, BuhoRepair.
BuhoRepair is one of the best iOS system repair software. It can help you fix various iOS/iPadOS issues in a couple of clicks. Here's how it works:
- Download and install BuhoRepair on your computer.
- Launch it and click on iOS Upgrade/Downgrade.
- Click Upgrade Version > Upgrade Now.
- As requested, connect your iPhone to your computer.
- Click Upgrade Now and wait for the updating process to complete.
7. Update iPhone with Finder/iTunes
Another option you can explore is updating your iOS using Finder (on macOS Mojave and later) or iTunes (on Windows).
Here's how:
- Connect your iPhone to your computer via an original USB cable.
- Unlock your iPhone to help Finder/iTunes detect it.
- Click your iPhone name in the Finder sidebar or your iPhone icon in iTunes.
- Click the Update button, then follow the onscreen instructions.
Conclusion
Usually, updating your iOS is smooth sailing. But if you ever run into the "Update Requested" issue, don't worry. We've got seven solutions to help you fix it. Hope this article comes in handy!
Clare Phang has been captivated by the world of Apple products since the launch of the iconic iPhone in 2007. With a wealth of experience, Clare is your go-to source for iPhone, iPad, Mac, and all things Apple.