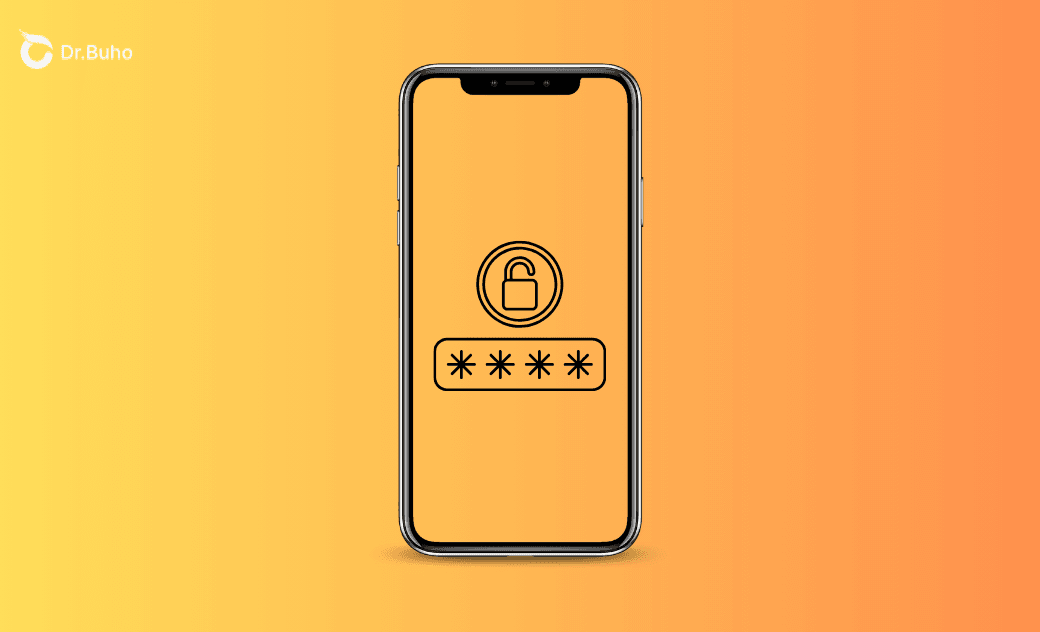iPhone Requires Passcode after Restarting: Why & How to Fix
Why does your iPhone or iPad require passcode after restarting? How to bypass the passcode to enter your iOS device again? You can find all the answers in this post.
You may restart the iPhone to fix some software glitches or just finish factory resetting it, and the iPhone requires a passcode after restarting, which doesn’t make sense in the latter situation. This can happen to iPad users as well. Though secure as this procedure is, some users are troubled by the passcode, finding it unable to unlock the phone anyway. Why does your iPhone or iPad require passcode after restarting? Is there a way to bypass the password? You’ll find working solutions in this post.
Why iPhone/iPad Requires Passcode after Restarting
When you restart an iPhone or iPad, it requires you to enter the passcode before you can use Face ID, Touch ID, or other authentication methods. This requirement is due to several security reasons, including the biggest security concerns:
Secure Boot Process: Upon restarting, your Apple device goes through a secure boot process to ensure that it hasn’t been tampered with. If you’ve created a passcode in the very initial setup of your iPhone, requiring the passcode is a mandatory confirmation to ensure the device is being accessed by an authorized user.
Incomplete Factory Reset: If the factory reset process is incomplete or encounters an issue, the iPhone might ask for a passcode upon restarting.
iOS Bugs: In some rare situations, iOS system bugs can cause the iPhone to request a passcode after a simple restart or a factory reset, even if it wasn't initially set by you.
Best Way to Bypass iPhone/iPad Requires Passcode after Restarting
Regardless of the reason why you get locked out of the system, say, you may forget your iPhone password, or the iOS is misbehaving, this section will guide you through working ways to bypass the passcode. Let’s start with the most effortless one.
Method 1: Bypass iPhone/iPad Passcode with BuhoUnlocker
BuhoUnlocker is a professional iOS unlocking software tool designed to help users unlock various security locks on iPhones and iPads, including screen passcodes, Apple ID passwords, Mobile Device Management (MDM) profiles, and screen time passcodes, saving you from the locked iPhone/iPad screen.
When you are confronted with an iPhone requiring passcode after restarting, follow the steps below to bypass the procedure using BuhoUnlocker:
Step 1: Download BuhoUnlocker from the button below. Follow the on-screen wizards to install BuhoUnlocker on your computer (Mac and PC can both work).
Step 2: Launch BuhoUnlocker on your computer. On the main screen, click on ‘Unlock Screen Passcode’.
Step 3: Connect your iPhone to your computer using an original or Apple-certified USB cable. Then put your iPhone into Recovery Mode.
Step 4: BuhoUnlocker will prompt you to download the latest firmware for your iPhone. Click on ‘Download’ and wait for the firmware to be downloaded. This process may take several minutes.
Step 5: Once the unlocking process is finished, your iPhone will restart. When you see the ‘Hello’ screen on your iPhone, follow the on-screen instructions to set up your device as a new iPhone.
Method 2: Bypass iPhone/iPad Passcode via iCloud
Have you turned on iCloud and the Find My feature? If you do, you can use iCloud to remotely unlock your iPhone. This method leverages Apple's iCloud service, specifically the Find My iPhone feature, which is designed to help locate, lock, or erase an iPhone remotely.
By erasing the iPhone through iCloud, you remove all data and settings, effectively bypassing the passcode request by resetting it to factory conditions. Ensure your iPhone is Wi-Fi connected and here we go:
Step 1: Open a web browser on any device and go to iCloud.com/find. This time, you don’t have to count on a computer.
Step 2: Enter your Apple ID and password to sign in. Locate the Apple device you want to unlock.
Step 3: Click on the option ‘Erase This Device’ button. Enter your Apple ID password when prompted. The rest is to follow the resetting instructions. Once completed, you can set up your iPhone as new.
Method 3: Try Default Passcode When iPhone/iPad Requires Passcode
Often, people set simple and easy-to-remember passcodes. Attempting these common default passcodes might solve the issue quickly, or not. Who knows? An easy try doesn’t hurt. The only thing you should be cautious about is to avoid entering the passcode multiple times if it doesn’t work on the first attempt. Repeated wrong attempts in a short period can lead to the device being temporarily locked. See what to do if your iPhone is disabled.
If it’s a four-digit passcode, try:
- 0000
- 1234
For a six-digit passcode, try:
- 000000
- 123456
Unfortunately, if it doesn’t work, try BuhoUnlocker instead.
Final Thoughts
Needing to enter a passcode after restarting your iPhone or iPad can be frustrating if you have no clue about it, fortunately, you can bypass the iPhone/iPad passcode request after restarting with our guide.
To regain access to your iPhone/iPad device, the quickest and most effective way is to use BuhoUnlocker, a simple iOS unlocking tool designed to help you remove your iPhone passcode and other security designs. Whenever you are locked out of the device, download BuhoUnlocker to go past the request.
Robert is a tech-savvy fan who loves all things Apple. As a hobbyist of gardening and meditation, he is also a seasoned writer covering a wide array of Apple products, like iPhone, iPad, iOS, and more.