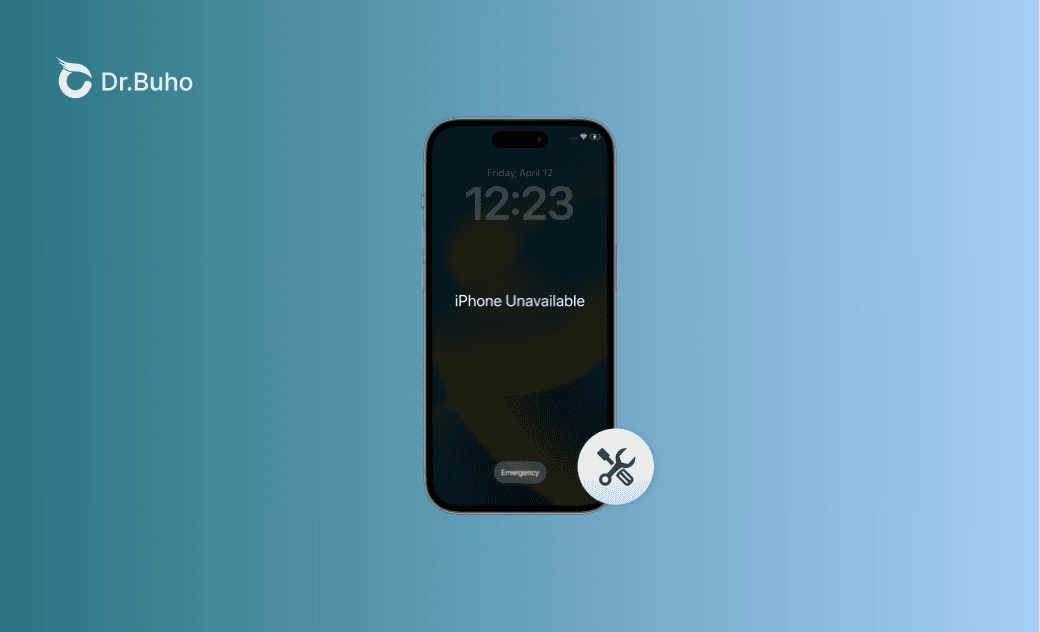iPhone Unavailable No Timer? Why and How to Fix
Is your iPhone saying iPhone Unavailable but there is no timer? Read on to learn why and how to fix it in various methods.
After multiple incorrect passcode attempts, your iPhone will display messages like "iPhone Unavailable Try Again in 15 Minutes." But what if the iPhone Unavailable screen doesn't have a timer counting down? How can you unlock your iPhone without losing data?
There's no need to worry. We'll explore why the iPhone Unavailable screen might not have a timer and provide you with steps to unlock your iPhone.
Why Does Your iPhone Say iPhone Unavailable without Timer?
This is mainly because your iPhone has been permanently locked after too many wrong passcode attempts. In such a case, you have no choice but to erase it to regain access.
How to Fix the "iPhone Unavailable No Timer" Issue
You can wait for a while or restart your iPhone to see if the timer appears. If you have no luck, follow the methods below to reset and unlock your iPhone.
It's important to note that resetting your iPhone will erase all content and settings. Therefore, it is best to back up your device beforehand. If you already have a backup, you are ready to begin.
1. Fix iPhone Unavailable No Timer via "Erase iPhone"
The most direct way to unlock your iPhone is by using the Erase iPhone option on the “iPhone Unavailable" screen.
- Tap "Erase iPhone".
- Enter your Apple ID password to sign out of your Apple ID.
- Tap "Erase iPhone" again, then follow the onscreen instructions to erase your device.
- A few minutes later, your iPhone will restart, allowing you to set it up as new.
2. Fix iPhone Unavailable No Timer via BuhoUnlocker
If your iPhone shows the "iPhone Unavailable" message without a timer and doesn't offer an Erase option, you can use BuhoUnlocker to unlock your iPhone without the passcode.
BuhoUnlocker is a professional iPhone unlocking tool designed by Dr.Buho Inc. It helps you unlock any type of lock on your iPhone and iPad in a couple of clicks. No technical skills are required.
Here's how to unlock your iPhone using BuhoUnlocker:
- Download and install BuhoUnlocker on your computer.
- Launch it and click "Unlock Screen Passcode" > "Unlock Now".
- As required, connect your iPhone to your computer using an original or Apple-certified cable and put it into recovery mode.
- Once BuhoUnlock detects your iPhone, click "Download Now" to download the firmware needed.
- Click Unlock Now and wait for the unlocking process to complete.
3. Fix iPhone Unavailable No Timer via iCloud
Sometimes, your iPhone may not be physically with you. If you want to unlock it remotely, using iCloud is your best option.
Note that your iPhone must have an internet connection and the "Find My" feature enabled.
Here's how:
- Visit icloud.com/find on another device.
- Sign in to iCloud with your Apple ID and password.
- Click "All Devices" and select the iPhone you want to unlock.
- Click "Erase This Device" and follow the erasing process.
- Wait for the resetting process to complete.
4. Fix iPhone Unavailable No Timer via iTunes/Finder
The ultimate method to fix the "iPhone Unavailable No Timer" error is using iTunes or Finder (on macOS Catalina and later).
- Connect your iPhone to your PC or Mac using a USB cable.
- Launch iTunes or Finder (on macOS Catalina and later).
- Put your iPhone into recovery mode.
- When iTunes or Finder detects your iPhone, a window will pop up.
- Click the "Restore" button to reset your iPhone.
- When your iPhone restarts, you can set it up as a new device.
Conclusion
This article explains why your iPhone might display the "iPhone Unavailable" message without showing a timer and introduces four effective methods to help you regain access to your device. Hope you find it helpful.
Clare Phang has been captivated by the world of Apple products since the launch of the iconic iPhone in 2007. With a wealth of experience, Clare is your go-to source for iPhone, iPad, Mac, and all things Apple.