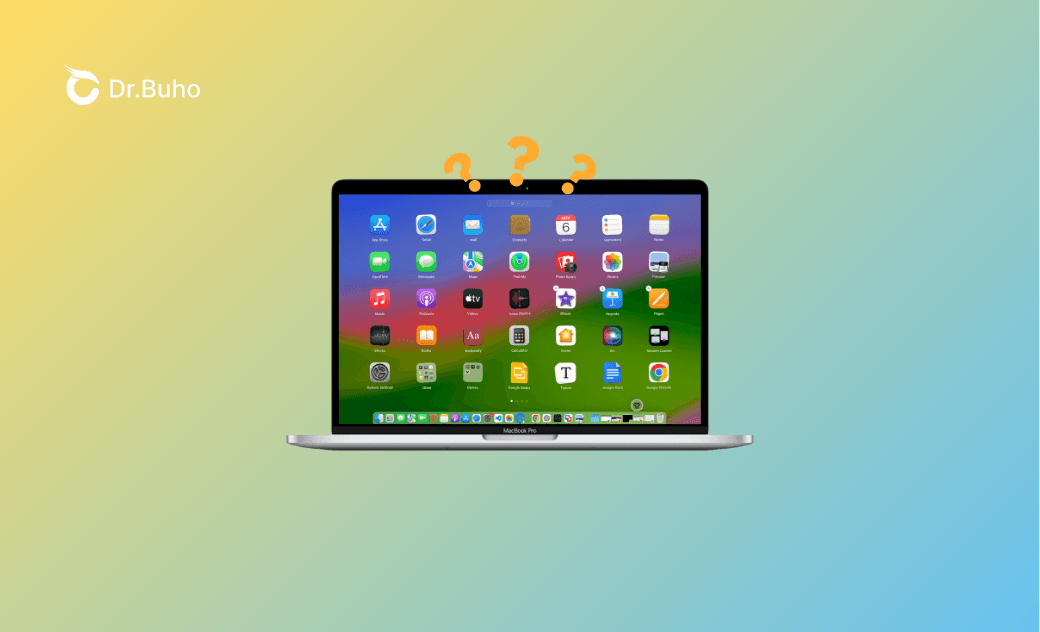How to Delete Apps on Mac That Won’t Delete from Launchpad
Want to delete an app from Launchpad but don’t see the ‘X’? Don’t worry! In this guide, you’ll learn why you can’t delete apps from Launchpad and discover three different methods to remove them.
Deleting apps on a Mac is usually as easy as dragging them to the Trash or clicking an "X" in Launchpad. But sometimes, you may find that certain apps won’t delete from Launchpad, or they don’t have an "X" to remove them. In this guide, we’ll explain why this happens and provide detailed steps to help you remove those stubborn apps from Launchpad.
Why Can’t I Remove an App from Launchpad on My Mac?
The main reason is that the app is either preinstalled with macOS or was downloaded from outside the Mac App Store. Additionally, some apps have system permissions that prevent them from being uninstalled through the usual methods.
If you’re unable to remove an app from Launchpad, keep reading to learn how to successfully delete it from your Mac.
3 Ways to Delete Apps on Mac That Won’t Delete from Launchpad
1. Uninstall Apps on Mac with BuhoCleaner (Easy)
The easiest way to uninstall apps on Mac that won't delete from Launchpad is using BuhoCleaner, a simple and easy-to-use Mac cleaner and app uninstaller. This tool can help you find and delete apps installed from the App Store and the Internet in a few clicks. The best part of this program is that it has a Leftovers feature that makes it easy to locate and delete the leftover files from uninstalled programs on your Mac.
Here's how to uninstall an app on your Mac using BuhoCleaner:
- Download, install, and launch BuhoCleaner on your Mac.
- Click on the "App Uninstall" section to see a list of installed apps.
- Select the apps you no longer need and click the "Remove" button.
- Confirm your action and BuhoCleaner will automatically delete the selected apps.
2. Uninstall Apps on Mac with Finder (Middle)
Alternatively, you can delete apps directly from Finder. This method also works for apps downloaded from the App Store and the Internet. As for macOS built-in apps like Safari, you may need to disable the SIP using Terminal in macOS Recovery Mode first, then use Finder to uninstall. Note that, however, after deleting a built-in app, you'd better enable the SIP again to prevent your operating system from malicious software.
Here's how to use Finder to uninstall an app:
- Open "Finder" > "Applications".
- Find the app you want to uninstall. If you can't find it, click the magnifier in the top right corner to search for it.
- Right-click on the app and select "Move to Trash". Or, simply drag the app to the Trash.
- Press Shift + Command + G to open the "Go to Folder" window.
- Paste
~/Libraryinto the search box and press Return. - Navigate to folders like Application Support, Caches, Preferences, and Containers to find and delete the files related to the app.
- Right-click on Trash and select "Empty Trash".
Method 3: Uninstall Apps on Mac with Terminal (Hard)
For advanced users, using Terminal can be a powerful way to delete apps that won’t be uninstalled through Launchpad. Please be cautious with Terminal commands, as you don't know what will happen if you misuse them.
Here are the steps:
Open Terminal by searching with Spotlight or clicking Finder > Applications > Utilities > Terminal.
Copy and paste the command below into Terminal.
sudo uninstall file://- Drag the app you want to delete into Terminal and press Return.
If the command doesn't work, you will need to use the uninstall-cli.sh tool.
For more detailed steps, check out How to Uninstall Apps on Mac with Terminal.
What to Do if a Deleted App’s Icon Still Appears in Launchpad
Sometimes you may find that even after deleting an app, its icon still appears in Launchpad. Here’s how to completely remove it from your Mac.
- Open Launchpad.
- Find the app's icon, then drag it to your Dock.
- Right-click on the app's icon in the Dock and select "Options" > "Show in Finder".
- A Finder window will automatically open, showing the location of the app’s icon file. Simply select the file and move it to the Trash.
- Empty the Trash.
- Go back to Launchpad to see if it's gone.
- If necessary, restart your Mac and reset Launchpad with this command:
defaults write com.apple.dock ResetLaunchPad -bool true; killall Dock.
Conclusion
Using Launchpad to delete apps is straightforward, but it only works for apps downloaded from the Mac App Store. For apps you can’t delete directly from Launchpad, try using BuhoCleaner or Finder if you’re an average user, or Terminal if you’re more experienced.
If you’ve deleted an app but its icon still appears in Launchpad, we’ve also included troubleshooting steps to resolve this issue. Hope this guide helps you completely uninstall unwanted apps from your Mac.
Clare Phang has been captivated by the world of Apple products since the launch of the iconic iPhone in 2007. With a wealth of experience, Clare is your go-to source for iPhone, iPad, Mac, and all things Apple.