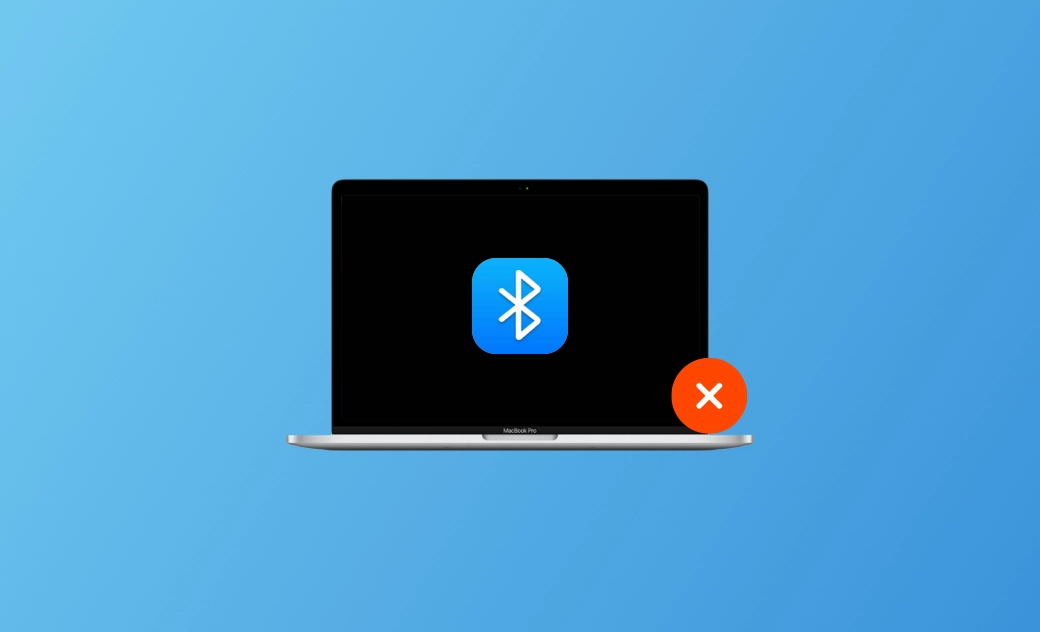macOS Sequoia Bluetooth Issues - 8 Fast Fixes
Although macOS Sequoia brings up some new features, there are still some Mac Bluetooth issues on macOS Sequoia. For example, MacBook Bluetooth not working, Mac Bluetooth won't turn on, Mac Bluetooth is not available, etc.
Don't worry! In this post, you'll learn 8 easy and effective ways to fix this tackle issue. Keep reading!
Why Do macOS Sequoia Bluetooth Issues Occur?
The possible reasons why macOS Sequoia Bluetooth issues occur are listed below. Take a look at these reasons and check whether your Bluetooth has the same issues.
- Low battery.
- Hardware issue.
- The distance between your Bluetooth and Mac is too far.
- Mac automatically pairs with the old Bluetooth.
- The Bluetooth device is not turned on.
- macOS Sequoia issues.
How to Fix macOS Sequoia Bluetooth Issues
Now that we've identified the possible causes of Bluetooth issues on macOS Sequoia, it's time to acquire some practical skills to resolve them.
In total, there are 8 methods. Read on to learn the detailed steps of each method.
1. Reboot MacBook
The simplest and fastest way to resolve Bluetooth issues is by rebooting your Mac. After the reboot, check if your Mac's Bluetooth functionality has returned to normal. If the problem persists, you can then proceed to other troubleshooting methods.
2. Unpair and Pair the Bluetooth Again
Sometimes, the pair issue is to be blamed. Unpairing the Bluetooth device and then pairing it again. This will fix some occasional pair issues.
Check whether you have connected your Mac with the old Bluetooth device before. If yes, unpair that old Bluetooth first, then pair the new Bluetooth device.
3. Turn On and Off the Mac Bluetooth
Besides the method to unpair and pair the Bluetooth again, you can also turn the Bluetooth on and off on your Mac.
It is proving to be effective for solving some occasional pair issues too.
4. Move the Bluetooth Closer to Your Mac
The distance between Bluetooth and your Mac is also a key factor for a successful connection. So try to move the Bluetooth closer to your Mac.
5. Avoid USB Interference
The peripherals may interfere with your Mac Bluetooth signal. So try to disconnect the USB and other peripherals to avoid interference.
6. Reset Bluetooth Module
This "Reset the Bluetooth module" feature is helpful. But this feature only exists in macOS Big Sur or earlier.
- For macOS Big Sur and earlier:
- Open the Control Center.
- Press and hold the Shift +Option Key and click the Bluetooth icon in the Menu Bar at the same time.
- Click Reset the Bluetooth module.
- For macOS Monterey and later:
macOS Monterey and later don't have this feature. But in macOS Sequoia, Sonoma, Ventura, and Monterey, you can use Terminal as an alternative method.
Here is how:
- Open Terminal via Spotlight.
- Copy the following command and press Enter:
sudo pkill bluetoothd
7. Delete the Bluetooth.plist Files
Deleting Bluetooth.plist files is an effective way to fix the corrupts and make your Mac Bluetooth work normally again. Follow the steps below to perform this action:
- Open Finder.
- Click Go Menu>Go to Folder. (Command + Shift + G)
- Copy the below content and then press the Enter key.
- /Library/Preferences
- ~/Library/Preferences/ByHost
- Find the com.apple.Bluetooth.plist/com.apple.Bluetooth.xxx.plist file and delete it.
Shut down your Mac and then boot your Mac.
8. Check for Malware and Junk Files
If you've tried all the previously mentioned methods and still can't resolve the Bluetooth issues on your Mac, it's possible that your Mac may be affected by malware or crashes due to insufficient storage space.
So you'd better take some measures to free up space on your Mac.
A time-saving and effort-saving way to free up space on your Mac is to use BuhoCleaner. BuhoCleaner is a user-friendly and powerful Mac cleaning tool.
With it, you can easily delete duplicate files, uninstall apps completely, etc. in minutes.
Besides what is mentioned above, Resetting SMC and NVRAM, checking whether the Bluetooth devices are charged, updating your Mac and apps, contacting Apple Support, etc. are also worth a try.
Final Words
While macOS Sequoia Bluetooth issues can be frustrating, there are solutions available. By following the troubleshooting steps outlined above, you can enhance your Bluetooth experience on your Mac.
If you found this article helpful, please consider sharing it with those who may need it. Your support is greatly appreciated.
Clare Phang has been captivated by the world of Apple products since the launch of the iconic iPhone in 2007. With a wealth of experience, Clare is your go-to source for iPhone, iPad, Mac, and all things Apple.