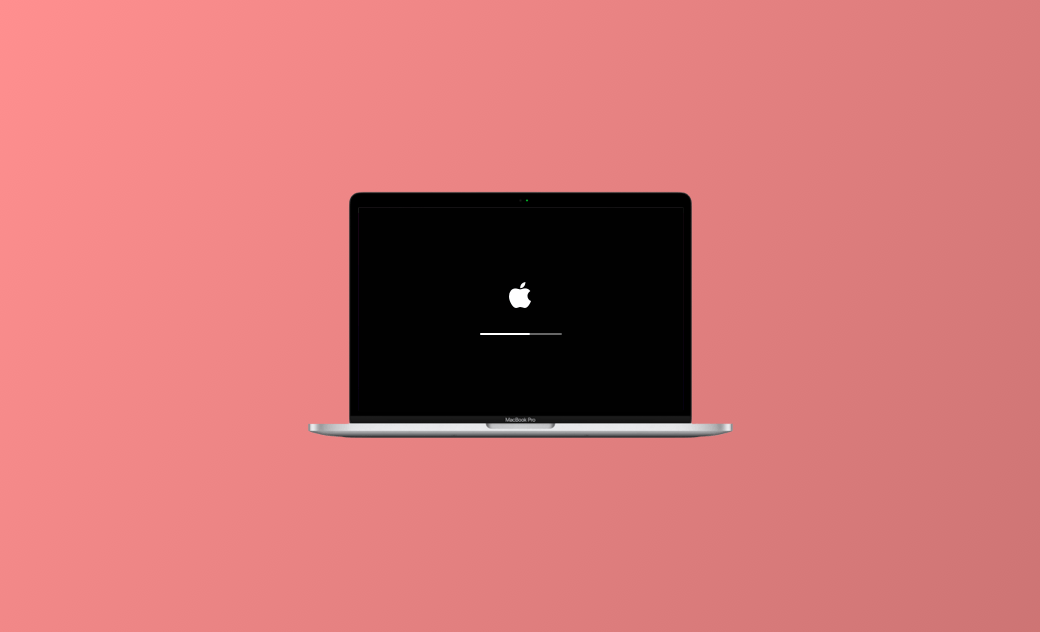Mac/MacBook Keeps Restarting after Sequoia Update? 9 Fixes
Experiencing your Mac repeatedly restarting can be extremely frustrating, especially when you're in the middle of important work.
Are you wondering why your Mac keeps restarting after an update and searching for effective solutions?
In this guide, we'll help you understand the reasons behind your Mac's frequent restarts and provide practical solutions based on these underlying causes. Just keep reading!
Why Does My Mac/MacBook Keep Restarting After Sequoia Update?
The initial thing you need to do is to figure out the reasons why your Mac keeps restarting. This lays a solid foundation for learning the fixes and preventive measures in the next steps.
Here we listed the 11 main reasons:
- Outdated Mac System
- A Flaw in macOS
- Outdated Apps
- Peripheral Devices
- Hardware Error
- Software Error
- Worn-out Battery
- Insufficient Storage Space
- Incompatible Memory or a Hard Disk
- Your Setting Needs to Be Reset
- Viruses
How to Stop Your Mac from Restarting
Now that you know the main reasons behind the constant restarting of your Mac, let’s learn some practical methods to get your Mac out of restarting. You can force restart Mac first, if this does not work, try other methods.
We divide Mac keeps restarting problems into two parts: kernel panic problems related to software and hardware-related problems. Try one method or practice them all! Learn and practice more to prevent your Mac from restarting again.
2. Update Apps
Outdated apps can also cause your Mac to keep restarting. Update your application regularly. If not, try updating your installed apps now!
Here is how:
- Open App Store and click Update.
- Update all apps in the update list.
In addition to the above methods, you can also check if there is an update by clicking the App Menu on the Apple menu when running the app.
In some cases, there may be a popup alert appearing: Your Computer was restarted because of a problem. If you are in this situation, just click Report to check more detailed information.
3. Force Quit All Open Apps
Too many apps running at the same time is also the key to your Mac constantly restarting. Force-quitting all applications may allow you to restart your Mac successfully. Methods as below:
- Click the Apple logo in the upper left corner of the screen.
- Select Force Quit.
- Click one app you want to quit > press and hold command and click all apps you want to force quit at the same time (don’t release).
- Click Force Quit.
4. Uninstall Problematic Software
Typically, if your Mac suspects that an app is causing a restart, you may be asked if you want to move the app to the trash. For this case, just click Move to Trash.
However, this may not uninstall the problematic software completely. So if you want to uninstall the problematic app completely, we highly recommend BuhoCleaner to you. It is a powerful and professional app uninstaller. It makes removing problematic apps and related files completely achievable.
Want to have a try and explore more? Follow the steps below:
- Free download, install, and launch BuhoCleaner.
- Click App Uninstall and check the problematic app.
- Click Remove and wait for the removal process to be completed, and then click Done.
5. Disconnect Peripheral Devices
If there are problems with the peripherals, it can also cause problems with your Mac. So to troubleshoot whether the constant restarting of your Mac is due to the peripherals, you can check it by following these steps:
- Turn off your Mac.
- Disconnect all peripheral devices. (e.g. printer, hard drive.)
- Turn on your Mac and check if there is still an unexpected restart occurring.
- If an unexpected restart occurs, then skip to other causes.
- If not, connect peripherals one by one until the Mac starts restarting again. (If you want to dig out which peripheral device is the restarting cause.)
6. Disable Startup Items
Too many startup items may slow down your computer. And this can also cause your Mac to have problems with constant reboots. To disable the unimportant startup items and to get out of the restarting screen, you can try the following two ways.
Disable via System Settings:
- Click the Apple icon and then select System Settings.
- Click General > Login Items.
- Select the unwanted login items, then click the - button.
Disable via BuhoCleaner:
- Free download, install, and launch BuhoCleaner.
- Click Startup Items on the left menu.
- Click Scan and then disable unwanted startup items.
7. Using Safe Mode
Using Safe Mode can help you determine if constant Mac restarting is caused by software loaded on Mac startup. Safe Mode prevents your Mac from loading certain software at startup, including login items, system extensions that are not needed by macOS, and fonts that are not installed by macOS.
And here's how to enter Safe Mode:
First, make sure you are using a Mac with an Apple silicon. If so:
- Shut down your Mac.
- Turn on your Mac and continue to press and hold the Power button until you see the startup options window.
- Select your startup disk, then press and hold the Shift key and click Continue in Safe Mode.
- The system may ask you to log in again.
If you have an Intel processor:
- Turn on or restart your Mac, then press and hold the Shift key as soon as your Mac starts up.
- When you see the login window, release the key and then log in to your Mac.
- You may be asked to log in again. In the first or second login window, you should see Safe Boot in the upper-right corner of the window.
8. Check the Internal RAM and Third-party Hardware
Third-party RAM and hardware are more likely to cause your Mac to keep restarting than Apple RAM. That's because they may not be compatible.
Follow the steps below to get rid of this problem:
- Remove any third-party RAM.
- Seat your Apple RAM in the system and restart it.
- If this did work, it indicates that the RAM could be the reason your Mac keeps restarting.
- Replace the third-party RAM with Apple RAM permanently.
9. Check and Clear Virus
Viruses are also common offenders in causing problems with your Mac. Use a virus scanner to check your Mac for malware. If so, it needs to be uninstalled in time.
Final Words
In this post, we've introduced possible reasons why your Mac/MacBook keeps restarting and provided fixes for restarting over and over. After finishing reading, just give them a try! We hope these methods help you get past the restarting screen successfully!
Wendy Wu is a tech enthusiast with a deep passion for all things iPhone, iPad, and Mac. Wendy is always on the lookout for Apple products and is committed to providing Apple users with some of the latest information and useful tips.