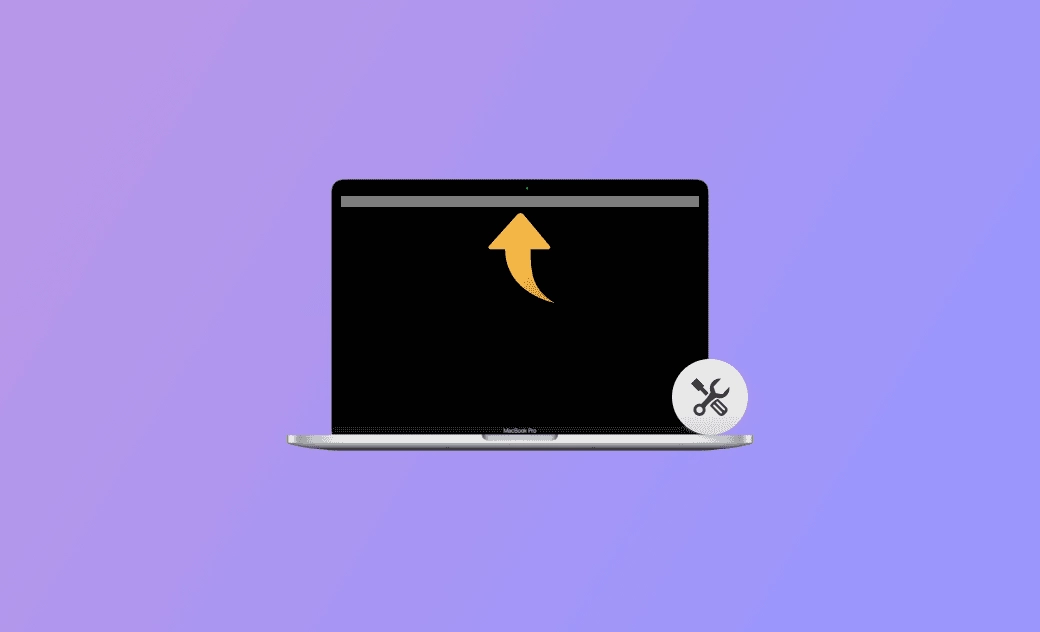Mac Menu Bar Not Showing or Disappearing? Here's the Fix
This post is about the reasons why your Mac/MacBook menu bar not showing up and practical ways to fix it. Keep reading!
The menu bar on Mac is a convenient feature for users to get quick access to often-used apps.
However, missing or freezing menu bar is common to hear, upsetting Mac users.
Relax! In this post, you'll learn how to fix the menu bar disappeared on Mac in 7 different ways.
Why Does My Menu Bar Keep Disappearing on Mac?
The reasons your menu bar is hidden on Mac are mainly: the wrong menu bar settings for full-screen mode, system error, app incompatibility, etc.
If the "MacBook menu bar not showing up" problem only exists when you are using the full-screen mode, you may have enabled "Automatically hide and show the menu bar in full screen only".
To get your menu bar back on Mac, you have to modify this setting. Find the detailed fixes in the next section.
How to Fix Menu Bar Disappeared on Mac
Now that you have a general understanding of the reasons behind a disappearing menu bar, it's time to learn some effective methods.
We'll introduce 7 proven ways to fix it below. Keep reading!
Use System Settings
As we mentioned in the above section, one of the common reasons for the Mac menu bar not showing up is the wrong menu bar settings for full-screen mode. You can modify it via System Settings.
Here is how to fix the Mac menu bar not showing up via System Settings:
- Open System Settings via Spotlight or Dock. (Spotlight shortcut: Command+Spacebar)
- Click Control Center.
- Scroll down and find Automatically hide and show the menu bar.
- Change the option "In Full Screen Only" to "Never".
Force Restart
Sometimes, system errors are to be blamed for a disappearing menu bar.
Force restart your Mac, which will close the frozen apps and unresponsive system settings. In this way, occasional system errors could be fixed.
Disable Fast User Switching
Turning off the Fast User Switching feature may help get your menu bar to appear again.
Here is how:
Go to Apple menu>System Settings>Control Center>Fast User Switching>Show in Menu Bar>Don't Show.
Reduce Transparency
For some wallpapers, the high transparency may make your menu bar transparent, which seems like disappearing. In this case, go and reduce transparency to make your menu bar visible.
Here is how:
Go to Apple menu>System Settings>Accessibility>Display>Reduce Transparency.
Update Your macOS
To fix the system error, you can also update your macOS.
Now the newest macOS version - macOS Sonoma is available, update your older macOS/macOS Beta version to macOS Sonoma or the latest macOS version your Mac is compatible with.
Force Quit SystemUIServer
There is another method that is worth a try. End the SystemUIServer process and relaunch it via Activity Monitor.
Here is how:
- Open Activity Monitor via Spotlight(shortcut: Command+Spacebar)/Dock.
- Enter SystemUIServer in the search box.
- Select SystemUIServer and click the quit button.
- Click Quit/Force Quit.
- This will close the SystemUIServer process and relaunch it automatically.
Reset System Settings
The last way to fix the menu bar disappearing on Mac is to reset System Settings. But it's worth noting that it will erase all your data, so back up your important files first.
Here is how to reset System Settings:
Go to Apple menu>System Settings>General>Transfer or Reset>Erase All Content and Settings>Enter your password to allow this>Unlock.Besides what was mentioned above, to force relaunch Finder, force restart problematic apps, disable startup items, boot your Mac into safe mode, reset NVRAM, run first aid in disk utility, reinstall macOS, force a log out with CMD+Shift+Q and then log back, etc. are also helpful.
How to Keep the Menu Bar on Mac in Full-screen Mode
The feature "Automatically show and hide the menu bar in full screen only" is designed to make you focus on your task or activity as well as to free up a little screen real estate.
But if you want to keep the menu bar visible in full-screen mode, you have to modify it.
Go to the Apple menu>System Settings>Control Center>scroll down and find "Automatically show and hide the menu bar>change "In Full Screen Only" to “Never".
- In earlier macOS versions, you may have to check the "Automatically hide and show the menu bar in full screen" box.
- If your menu bar icons missing in macOS Sonoma, go to the Control Center to check whether you have selected "Show in Menu Bar".
How to Optimize Your Mac's Performance to the Max
With time, your Mac may accumulate many junk files, lowering your Mac's performance. Unstable Mac performance may influence the menu bar, causing it to be unresponsive.
To optimize your Mac performance, you can have a try at the following helpful features of the Mac cleaner and performance monitor - BuhoCleaner:
- Flash Clean
- App Uninstall
- Large Files
- Duplicates
Conclusion
Have you learned how to fix the "menu bar disappeared on Mac" issue after reading this post? Go and practice them out now!
Clare Phang has been captivated by the world of Apple products since the launch of the iconic iPhone in 2007. With a wealth of experience, Clare is your go-to source for iPhone, iPad, Mac, and all things Apple.